この投稿では、そのお手伝いをしますマウスのDPIを確認する方法(または感度)Windows 11/10コンピューター。DPI(インチあたりのドット数) または消費者物価指数(インチあたりのカウント一部のメーカーが参照している)は、マウスの感度を測定するための標準です。マウス ポインターの速度またはカーソルの速度は、マウスの DPI に依存します。 DPI 数値が大きいほど、デスクトップ画面をカバーするマウスの感度が高くなり、最終的にはカーソル速度に影響を与えたり、カーソル速度を増減させたりします。

ポインタの速度は、次を使用してユーザーの要件に応じて簡単に調整できます。マウスの設定、マウスの精度が必要なタスク (ゲームのプレイ、グラフィック デザインなど) がいくつかあります。したがって、それに応じて感度レベルとポインタの速度を調整できるように、マウスの DPI をチェックする必要があります。
Windows 11/10でマウスのDPIを確認する方法
以下のリストは、Windows 11/10 コンピューターでマウスの DPI または感度をチェックするのに役立つさまざまなオプションを示しています。実行する必要があるタスクに対して正しいマウス DPI を取得したら、マウス モデルにある専用ボタン (利用可能な場合) を使用して、マウス DPI を調整したり、他の方法 (マウス ドライバー ソフトウェアやツールなど) でポインターの速度を調整したりできます。 /ゲーム設定)。マウスの DPI を確認するために使用できるオプションは次のとおりです。
- メーカーのウェブサイトを確認する
- MSペイントの使用
- DPI アナライザー ツール。
これらすべてのオプションを確認してみましょう。
1】メーカーホームページを確認する
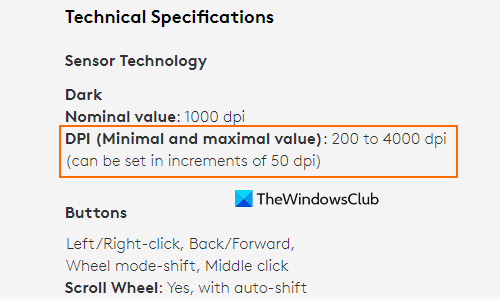
マウス モデルでサポートされている DPI の最大数および最小数を確認するには、製造元の Web サイトを確認するのが最善の方法です。メーカーの Web サイトで製品ページを開き、光学トラッキング DPI 情報を確認できます。技術仕様セクションまたはスペックと詳細または製品ページの同様のセクション。他のオンライン ソースからもそのような情報が提供される場合があります。
または、梱包箱内の製品情報、または入手可能な場合は製品詳細のハードコピー (ユーザーマニュアル) を確認することもできます。このオプションは確かに便利ですが、センサーの精度やマウス DPI の計算には役立ちません。そのためには、他のオプションを確認してください。
2]MSペイントを使用する
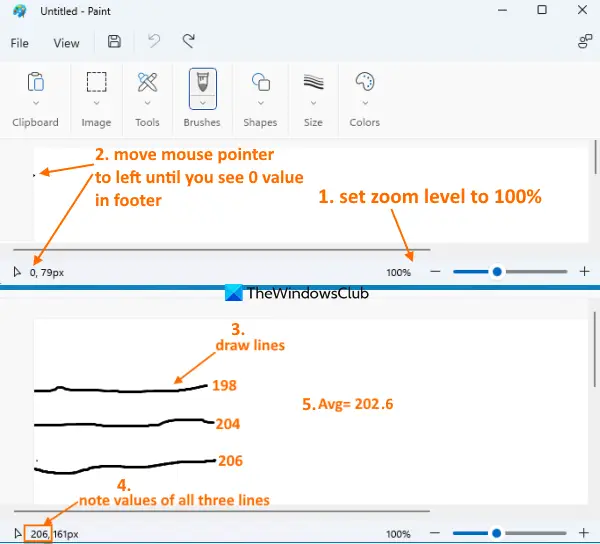
これは、Windows 11/10 でマウスの DPI を確認するための興味深く便利な方法です。あなたはできるMicrosoft ペイントを使用するマウスの DPI を計算します。出力は完全に正確ではないかもしれませんが、かなり良い答え、またはマウス DPI の平均値が得られます。 MS ペイントを使用してマウス DPI を確認する手順は次のとおりです。
- [スタート] メニュー、検索ボックス、またはその他の任意の方法を使用して MS ペイントを開きます。
- ズームレベルを次のように設定します100%
- ブラシを選択してください
- アイコンが表示されない限り、マウス カーソルを左側のセクションに移動します。ゼロフッター内 (MS ペイントの左下部分)。左矢印キーを使用して、カーソルまたはポインタを正確に移動できます。0。マウスカーソルを右に動かすとこの数値が変わります
- 今長押ししますマウスの左ボタンを押したまま、マウス カーソルを右に 2 ~ 3 インチ移動して線を描きます。できるだけまっすぐに描くようにしてください
- フッターに表示された値 (最初の値) をメモします。
- 繰り返すステップ5と6あと2回
- マウスカーソルをから移動すると、3 つの値が表示されます。0結果の値に
- これら 3 つの値の平均を計算します。
その平均値がマウスの DPI になります。
関連している: Windows でマウス ポインターの精度を高める方法
3] DPIアナライザーツール
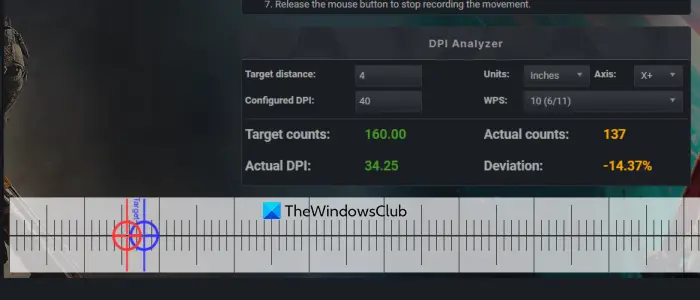
というオンラインツールがありますDPIアナライザーこれは特にマウス DPI をチェックするために利用できます。このツールは以下を確認するのに便利です実際のDPI設定された DPI を知っていても知らなくても。このオプションには少しの書類手続きも必要です。手順を確認してみましょう。
- この DPI アナライザー ツールを次の場所から開きますマウス感度.com
- 紙を使用して、スケール/定規で見るのと同じようにインチとセンチメートルの線を描きます。この紙は、マウスの動き(マウスを右または左に動かすとき)を正確に測定するためのマウスパッドとして機能します。
- 次に、この DPI アナライザー ツールの指定されたオプションを使用します。これらには次のものが含まれます。
- 設定された DPI:現在のマウス DPI 値がわかっている場合は、それを入力します (正確にするため)。それ以外の場合は、このオプションをそのままにしておきます
- 単位:に設定しますインチまたはCm
- ターゲット距離:マウスをどれだけ動かすか
- 軸:X+(右側に移動する場合)またはX-(左側に移動するため)。
ここで、 を長押しします。赤い十字線ツールページの下部セクションにあるアイコンを選択し、それをターゲット値に移動してみてください。また、紙 (マウスパッド) を見て、マウスがどれだけ移動したかを確認してください。マウスの左ボタンを放します。
これで結果が表示されます。目標数と実際の数を確認できます。実際のカウントに基づいて、実際の DPI 値が結果に表示されます。
この後、マウス DPI またはポインターの速度を変更し、実際のカウントとターゲット カウントが期待どおりになるまでこのプロセスを繰り返すことができます。これにより、最終的に特定のタスクに使用する必要がある実際の DPI 値が表示されます。
他にも同様の DPI アナライザー ツールがいくつかあります。マウス DPI 計算ツール、マウス感度計算ツール、などを使用してマウスの DPI を確認します。各ツールの動作は異なります。
これがお役に立てば幸いです。
こちらもお読みください: Windows 11/10でタッチパッドの感度を変更する方法?
Windows 11/10でマウスのDPIを変更するにはどうすればよいですか?
マウスの感度は設定アプリで変更できます。 [設定] > [Bluetooth とデバイス] > [マウス] > [追加のマウス オプション] を開き、[ポインター オプション] タブに切り替えます。次に、高解像度画面のモーションの下にあるスライダーを使用してマウスの速度を調整します。 [ポインターの精度を高める] をオフにすることもできます。ビデオ ゲーム自体で感度を調整したり、ゲーミング マウスの DPI 変更ボタンを使用したりすることもできます。
マウスを 800 DPI にするにはどうすればよいですか?
マウスに含まれている場合オンザフライの DPIボタンを使用してマウスを次のように設定します。800 DPIまたは可能であれば別の値。一部のゲーミング マウス モデルには、公式 Web サイトからダウンロードできる専用のドライバー ソフトウェアが付属しており、そのソフトウェアを開くと、DPI 設定に関連するセクションがあります。このセクションを使用して、現在の DPI を確認し、マウス DPI を変更します。他の場合には、Windows 11/10 コンピューターのマウス設定を使用してポインターの速度を変更し、その後、DPI アナライザー ツールを使用して実際のマウス DPI または平均マウス DPI を計算することができます。
次に読んでください: Windows でマウスの設定をデフォルトにリセットする方法。






