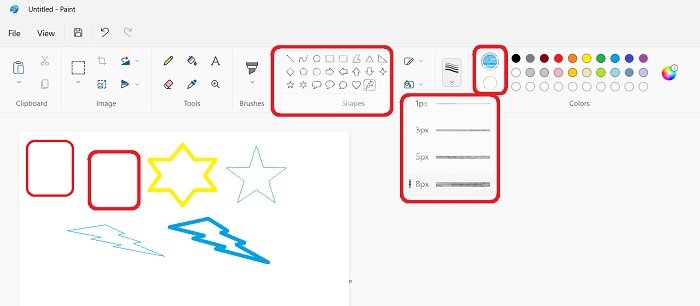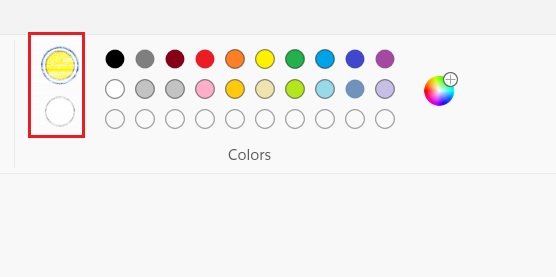マイクロソフトペイント最新の設備で新しく改装された外観が得られますWindows 11オペレーティング·システム。ペイントは Windows の当初から使用されており、オペレーティング システムは何度もアップグレードされましたが、ペイントはほとんど同じであり、まったく変更されていないか最小限の変更が加えられています。ありがたいことに、最新の Windows 11 では、私たちのお気に入りの MS ペイントにいくつかの新しい外観と機能が追加されました。全体的なインターフェイスは実際には同じですが、デザインは新しいです。新しいことで何が変わったのか詳しくチェックしてみましょうWindows 11のMicrosoftペイントそしてそこにある新機能の使用方法。
MS ペイントは実際には新しいオペレーティング システムで更新されていませんでした。 Windows 11 リリースの数日後に公開されました。手動で更新する必要はありません。PC に Windows 11 がインストールされている場合、MS ペイントは自動的に更新されます。
Windows 11 の MS ペイントの新機能
上でも書きましたが、見た目がガラリと変わりました。角が丸くなり、ツールバーのアイコンとシンボルが変更され、新しい UI が表示されます。また、さまざまなタイプのブラシの言及を含むブラシのドロップダウン メニューと、新しい丸いカラー パレットも表示されます。これは大きな変化のように聞こえるかもしれませんが、アプリを使用していると文字通り変化を感じるでしょう。今ではかなり良くなり、まるで新品のように感じます。
画像内のテキストの不活性化にもいくつかの変更が加えられ、大幅に改善されました。新しい UI とデザインは実際に視覚的な楽しみをもたらし、異なる作業体験を提供します。
Windows 11 で Microsoft ペイントを使用する方法
インターフェイスが変更され、いくつかの新しいアイコンや記号が追加されたため、ここでは Windows 11 で MS ペイントを使用する方法についての詳細なチュートリアルを示します。また、Windows 11 がインストールされた PC を購入したばかりの新しいユーザーにも、これが必要になる可能性があります。チュートリアル。ちなみに、MS ペイントは新しい Windows 11 PC にはプリインストールされておらず、MS ストアからダウンロードする必要があります。心配しないでください、無料です。から簡単にダウンロードできますここ。
チュートリアルを始めましょう -
MS ペイントは間違いなく、Windows PC で入手できる最も簡単なグラフィック エディタの 1 つです。このアプリを開くには、タスクバーの検索オプションに「ペイント」と入力します。
Windows 11でMSペイントを開く方法
あるいは、「スタート」→「すべてのアプリ」→「P」の文字まで下にスクロールしてペイントを開くこともできます。このアプリが頻繁に必要になると思われる場合は、タスクバーまたはスタート メニューにピン留めすることをお勧めします。
Windows 11のMSペイントツール
上部のメイン メニュー リボンには、カテゴリごとに配置されたすべてのツールが表示されます。画像を編集する最初のステップは、ペイント アプリに画像をインポートまたはコピー/貼り付けすることです。そのため、メニュー リボンの最初のツールセットは [貼り付けとインポート] です。画像を直接インポートするか、クリップボードにコピーして (CTRL+C)、ペイント アプリに貼り付けることができます。メイン メニュー リボンの [ファイル] オプションをクリックして画像を開くこともできます。ハサミ記号は画像から一部を切り取るツール (Ctrl+X) で、その下にはクリップボード オプション (Ctrl+C) があります。
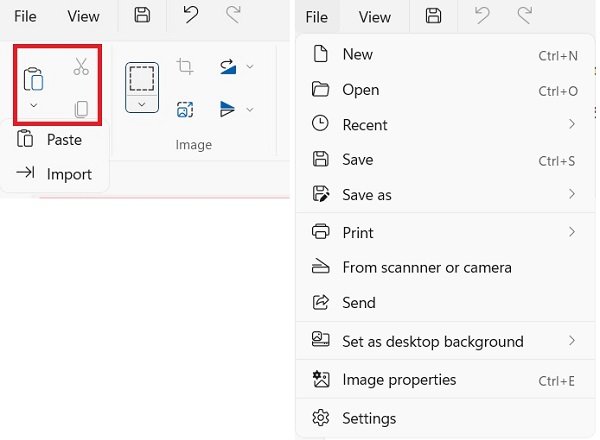
次のツール セットには、カット、クロップ、反転、回転ツールが含まれます。このツールセットには、サイズ変更道具。 MS ペイント Windows 10 の場合と同じであれば、すべて残ります。
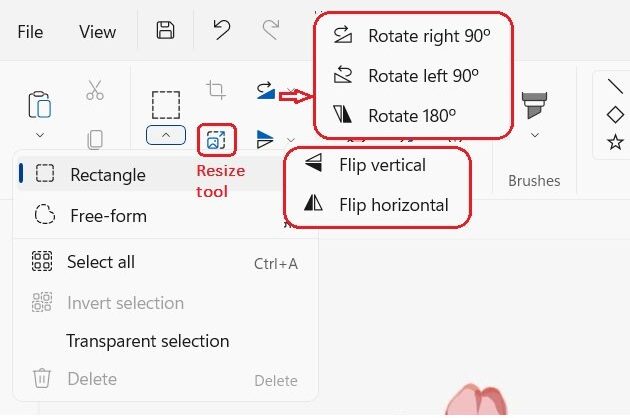
次のツール セットには、鉛筆、消しゴム、ペイント バケツ、カラー ピッカー、テキスト ツール、および拡大鏡があります。これらもまた、画像を編集するために必要な基本的なツールです。以前のバージョンの Windows とほぼ同じです。ここでの消しゴムは間違いを修正するためのものですが、ショートカット Ctrl+Z を使用していつでも変更を元に戻したり、間違いを修正したりできます。 MS ペイントの消しゴム ツールを使用したことがあるかどうかは覚えていません。
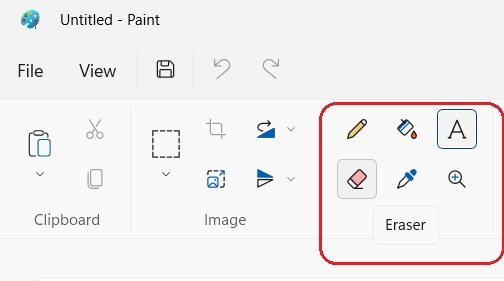
ただし、テキストを追加すると、いくつかの変更が加えられます。ペイント アプリで画像にテキストを追加するには、メイン メニュー リボンの 3 番目のツールセットに書かれている文字「A」をクリックします。次に、フォント、フォント サイズ、太字/斜体/下線/取り消し線のオプションを選択するオプションが表示されます。ここで追加された新しい機能は、テキストの配置です。テキストを左、中央、または右に配置できます。この機能は、以前のバージョンの Windows のペイント アプリでは利用できませんでした。次に、テキストを透明のままにするか、背景を追加するオプションです。
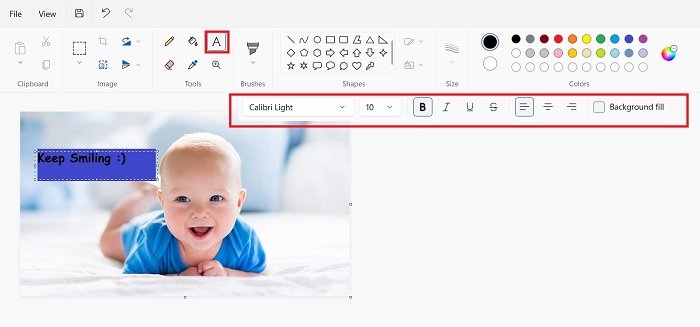
チェックボックスをオンにすると、以下のスクリーンショットに示すようにテキストに背景を追加できます。
MS ペイント Windows 11 のブラシ

ブラシは、MS ペイント アプリで最もよく使用されるツールの 1 つです。メイン メニュー リボンの [ブラシ] アイコンをクリックすると、必要に応じてブラシを選択できるドロップダウン メニューが表示されます。
MSペイントで図形を追加する方法
次に、さまざまな形状のツールセットが登場します。これらを使用すると、画像にさまざまな形状を追加できます。これらの図形は、プレゼンテーションを作成する場合や、画像内にポインターをマークする必要がある場合に非常に役立ちます。さまざまな色の図形を追加できます。そのためには、まず、アプリの次で最後のツールセットであるカラー パレットから色を選択する必要があります。また、ブラシやシェイプの太さを調整したい場合は、ブラシ サイズを選択するツールもあります。
MSペイントのカラーパレットの使い方
ツール メニューの最後はカラー パレットです。以前はカラー 1 とカラー 2 のラベルがありましたが、新しいペイント アプリでは、カラー パレットの左側に新しいカラー 1 とカラー 2 という 2 つの円が表示されます。上部の円はカラーです。 1(一次色)、一番下が色 2(二次色)です。円をクリックするだけで色のオプションが有効になります。パレット内の指定された色以外に、他の色を選択することもできます。カラーパレットの右側にある小さな色とりどりの円をクリックします。
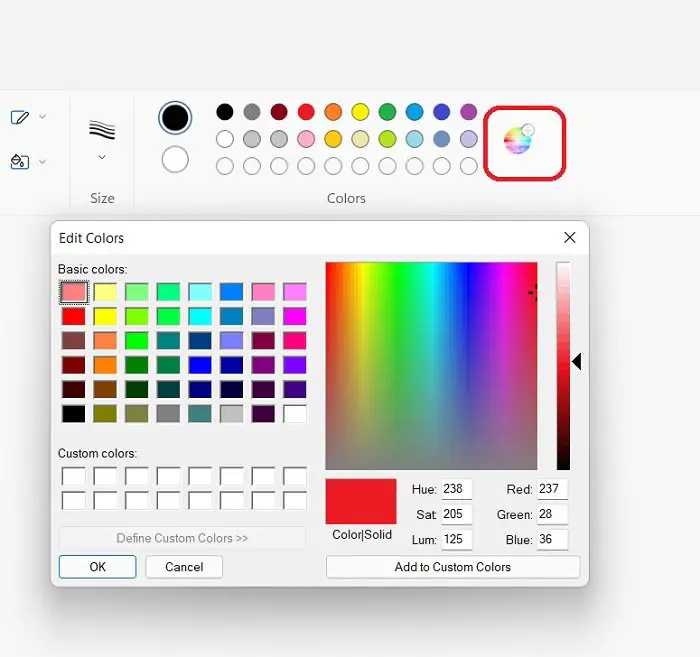
新しいペイントの機能はこれだけです。
次に読む:Microsoft ペイントのヒントとテクニックWindows 11の場合。
新しく刷新されたペイント アプリのすべてのツールと機能をカバーするよう努めましたが、まだご質問がある場合は、コメント セクションにその旨を記載していただければ幸いです。