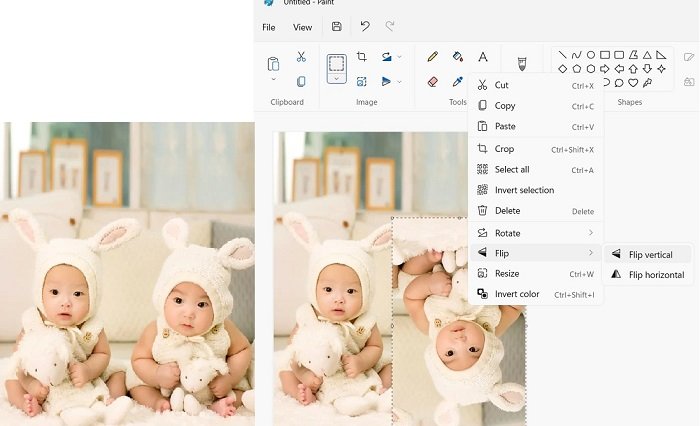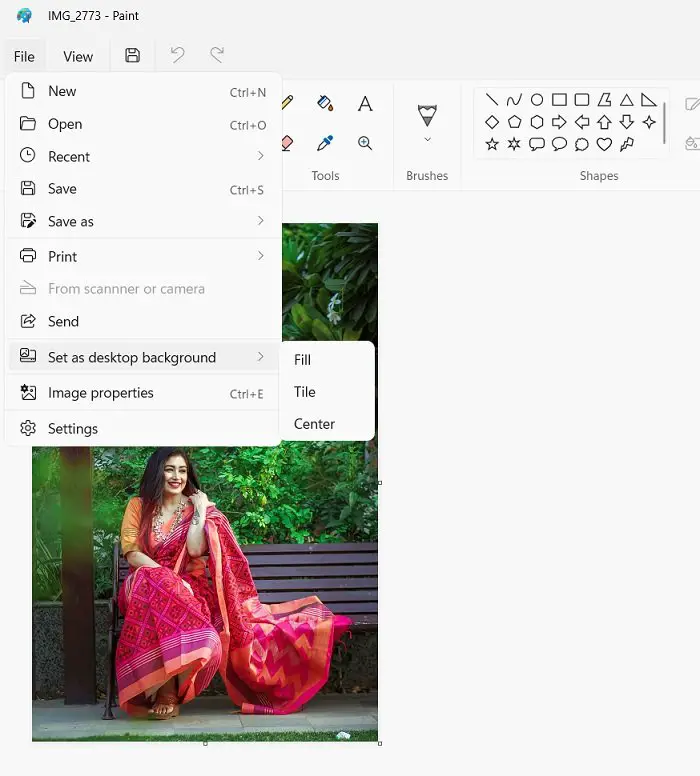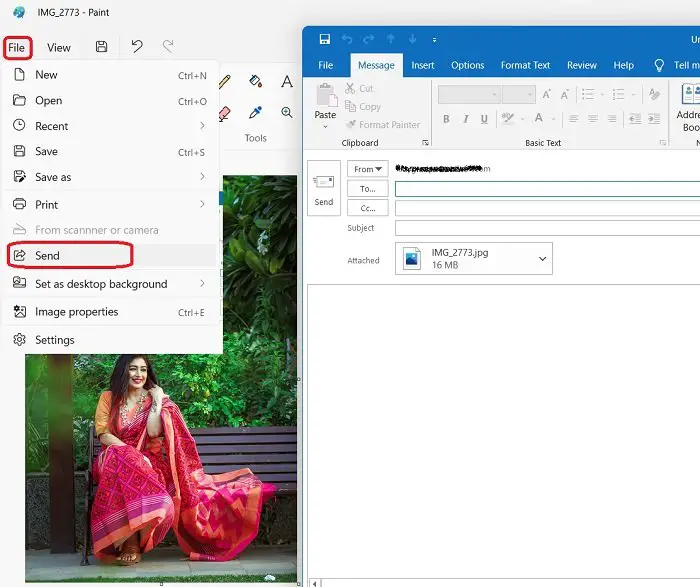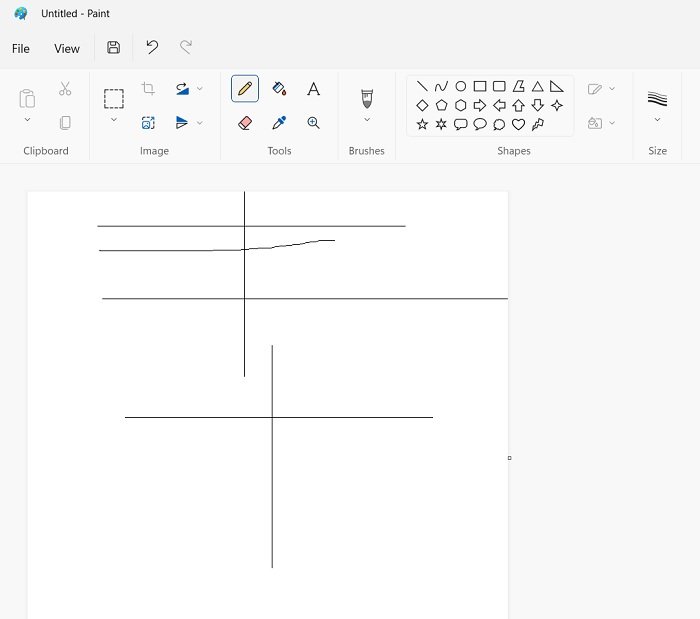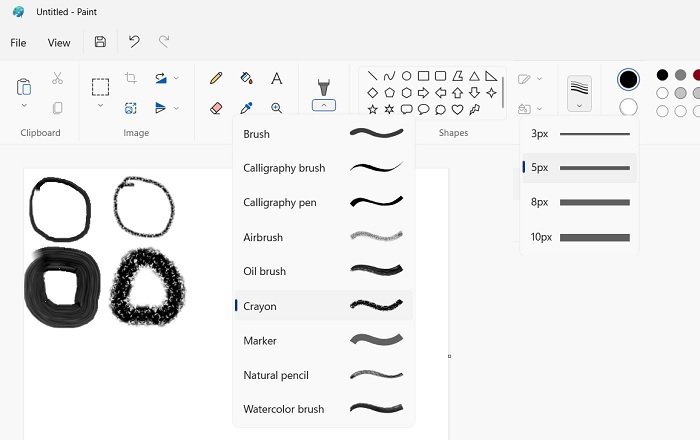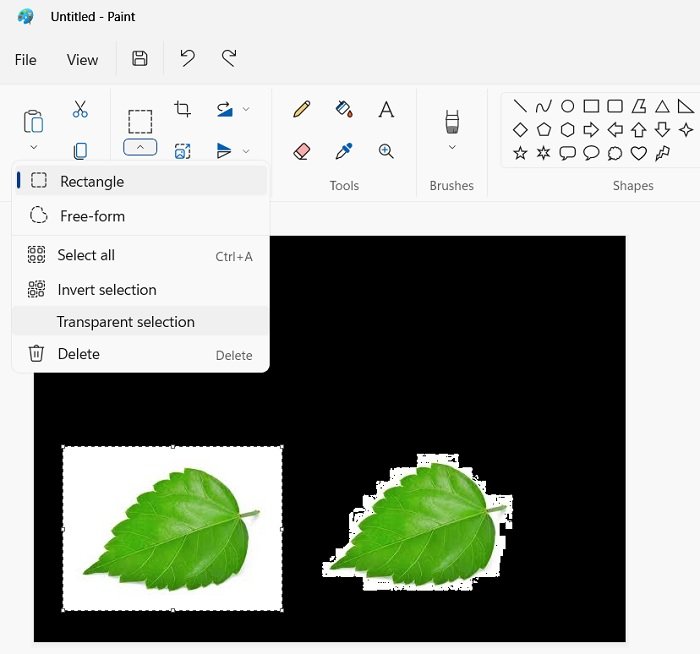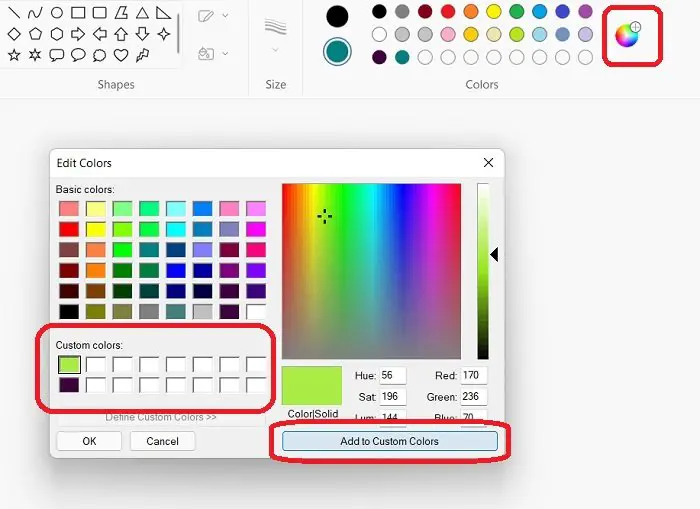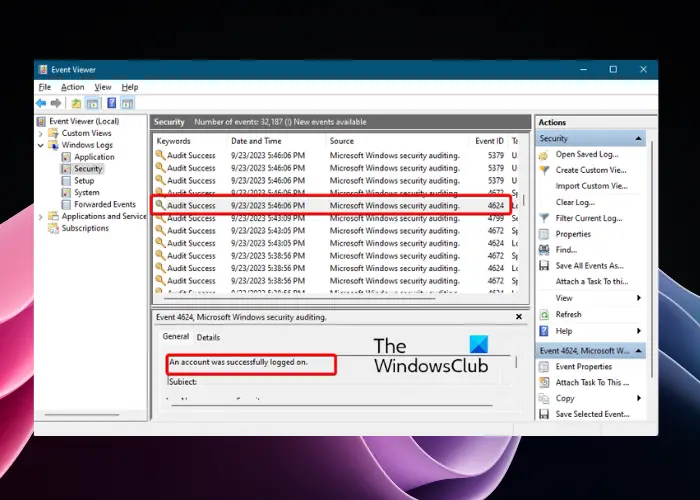マイクロソフトペイントWindows 3.1 でグラフィック編集アプリケーションとして導入されたこのアプリケーションは、数年を経てついに新しく生まれ変わりました。最新のWindows 11私たちのお気に入りの MS ペイントは、まったく新しいデザイン、新しい UI、そしていくつかの新機能も備えています。 Microsoft ペイントのツールバーが簡素化されました。メニュー リボンの代わりに Fluent ヘッダーが表示され、ファイル、編集、ブラシなどの利用可能なオプションがすべて含まれています。
Windows 11 ユーザー向けの Microsoft ペイントのヒントとコツ
最近、次のトピックについて取り上げました。Windows 11 で MS ペイントを使用する方法そして今日、この投稿では、あなたが知らないかもしれない MS ペイントの素晴らしいヒントとテクニックをいくつか紹介します。
- 画像の一部を反転または回転します
- 画像を変換する
- 画像をデスクトップの背景として設定する
- 画像を直接メールで送信する
- 鉛筆ツールで直線を引く
- ブラシのサイズを変更する
- 色を反転する
- 元に戻す/やり直しのショートカット
- 透明な背景の選択
- カラーパレットにカスタムカラーを追加します。
1] 画像の一部を反転または回転します
数回クリックするだけで、画像の特定の部分を簡単に回転または反転できます。 [スタート] メニューからペイント アプリを開くか、タスクバーの検索オプションに「ペイント」と入力してペイント アプリを開きます。編集する画像をコピーして貼り付けるか、メイン メニュー リボンの [ファイル] オプションを使用して開きます。次に、反転または回転したい画像の部分を選択し、右クリックしてオプションを選択します。それでおしまい。
2] 画像を変換する

多くの場合、画像形式を変更し、そのためにいくつかの画像コンバータを使用する必要がありますが、MS ペイントを使用して画像形式を変換できることを知っている人は多くありません。画像を変換するには、MS ペイントで画像を開き、[ファイル]、[名前を付けて保存] の順にクリックし、必要な形式を選択します。
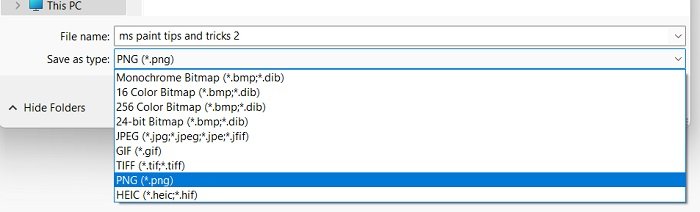
MS ペイントでは、画像を PNG、JPEG、BMP、GIF 形式で保存できますが、他の形式で保存したい場合は、画像の保存中にファイル エクスプローラーから確認できます。このようにして、サードパーティのソフトウェアを必要とせずに、画像を目的の形式に変換できます。
3] 画像をデスクトップの背景として設定します
MS ペイントで編集した画像が気に入った場合は、それを Dekstop の背景として直接保存できます。メイン メニューのリボンで [ファイル] オプションをクリックし、デスクトップの背景として設定し、次に、Fill、Tile、Center のオプションが表示されます。必要なものを選択してください。デスクトップの背景を変更するためにデスクトップの個人用設定に行く必要はありません。
4] 画像を直接メールで送信する
MS ペイントから直接任意の画像をデスクトップの背景として設定できるのと同じように、アプリ自体から直接電子メールで画像を共有することもできます。画像の編集が完了したら、「ファイル」->「共有」をクリックします。 Outlook アカウントが即座に開き、画像がメールの添付ファイルとして自動的に添付されます。受信者の連絡先を選択し、「送信」をクリックします。
5】鉛筆ツールで直線を引く
MSペイントの鉛筆ツールを使って直線を描くのはかなり難しいです。私の場合、いつも少し曲がっています。しかし、ここにトリックがあります。 MS ペイントの鉛筆ツールを使用して、キーボードの Shift キーを押して完全に直線を作成できます。鉛筆ツールを選択し、キーボードのShiftキーを押したまま線を描きます。
6]ブラシサイズを変更する
MS ペイントのブラシには以前のバージョンでは名前がありませんでしたが、更新されたインターフェイスでは、ブラシ、カリグラフィー ブラシ、カリグラフィー ペン、エアブラシ、オイル ブラシ、クレヨン、マーカー ブラシ、ナチュラル ペンシル、そして水彩ブラシ。カラーパレットの直前にあるサイズツールからブラシのサイズを変更できます。 Ctrl+テンキーのプラスボタンを押してブラシのサイズを大きくすることもできます。
7] 色を反転する
数回クリックするだけで画像の色を反転できます。 MS ペイントで画像を開き、色を反転したい領域を選択し、右クリックして [色の反転] をクリックします。ショートカット Ctrl+Shift+I を使用することもできます。変更を元に戻したい場合は、Ctrl+Z を押すか、メイン メニューの [保存] オプションのすぐ隣にある [元に戻す] ボタンをクリックします。
8] 元に戻す/やり直しのショートカット
メイン メニューの [保存] オプションのすぐ隣に [元に戻す] ボタンがありますが、キーボードを使用して行うこともできます。 MS ペイントでは、「元に戻す」のショートカットは Ctrl+Z で、「やり直し」のショートカット キーは Ctrl+Y です。
9] 透明背景選択
MS ペイントでは、背景が透明な画像の一部を選択できます。ただし、実際には正確ではありませんが、一部では機能する可能性があります。パーツを選択する前に、「選択」オプション (サイズ変更ボタンの直前にある四角ボタン) に移動し、下向き矢印をクリックします。 「透明な選択範囲」を選択し、画像の任意の部分を選択します。背景なしの画像が選択されます。
10] カラーパレットにカスタムカラーを追加する
MS ペイントのカラー パレットにはデフォルトで 20 色があります。これら 20 色以外の色が必要な場合は、パレットの横にある [色の編集] ボタンをクリックします。カラー パレットの 3 行目は空で、そこに独自のカスタム カラーを追加できます。 「色の編集」をクリックし、カーソルを配置して希望の色を設定し、「カスタムカラーに追加」タブをクリックします。パレットの 3 行目にカスタム カラーが表示されます。
以上が、Windows 11 ユーザー向けの MS ペイントのヒントとコツの一部でした。重要なものを見逃していた場合はお知らせください。
Windows 11 の Microsoft ペイントの新機能は何ですか?
ペイント アプリの外観が完全に変わりました。角が丸くなり、ツールバーのアイコンとシンボルが変更され、新しい UI が表示されます。また、さまざまなタイプのブラシの言及を含むブラシのドロップダウン メニューと、新しい丸いカラー パレットも表示されます。今ではかなり良くなり、まるで新品のように感じます。
次に読む:Windows 11 のヒントとコツ。