あなたはできるモニターのリフレッシュレートを変更するWindows 11/10の設定で。一部のユーザーは、より高いリフレッシュ レートに切り替えると画面がちらつくことが頻繁に発生すると報告しました。この問題には複数の原因が考えられます。もしあなたの高いリフレッシュレートで画面がちらつき続けるの場合は、この記事で説明する解決策が役に立ちます。
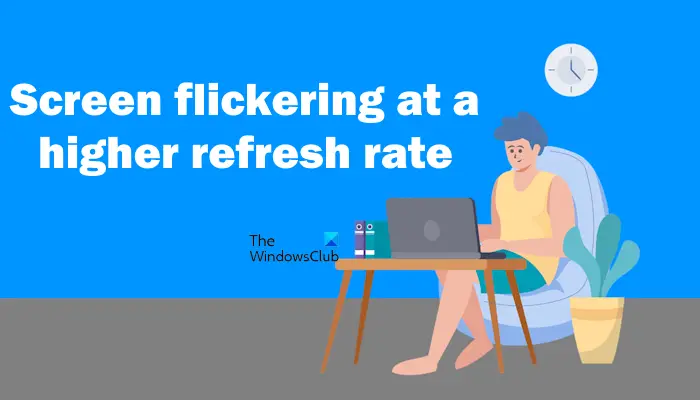
Windows 11/10 で高いリフレッシュ レートで画面がちらつく
次の提案は、次の場合に問題を解決するのに役立ちます。高いリフレッシュレートで画面がちらつき続ける。
- モニターのファームウェアを更新する
- ケーブルを変更する
- グラフィックス カード ドライバーを更新または再インストールします
- NVIDIA 電源管理設定を変更する (該当する場合)
- Gsync と Vsync を無効にする
- モニターの FreeSync を無効にする (該当する場合)
- クリーン ブート状態でのトラブルシューティング
- モニターが故障している可能性があります
これらすべての修正を詳しく見てみましょう。
1] モニターのファームウェアを更新します
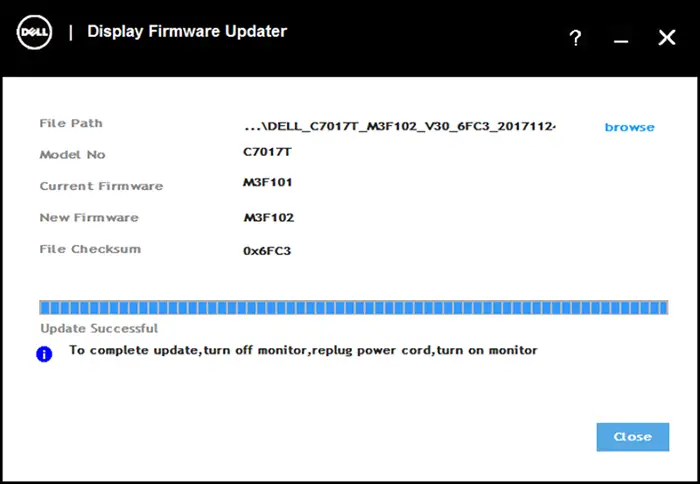
この問題は、モニターのファームウェアが古いために発生している可能性があります。モニターのファームウェアを最新バージョンに更新して、問題が解決するかどうかを確認してください。にモニターのファームウェアを更新する、モニターのユーザーマニュアルを参照するか、サポートにお問い合わせください。
2] ケーブルを変更する
モニターのファームウェアを更新しても問題が解決しない場合、またはモニターのファームウェアがすでに最新の場合は、コンピューターとディスプレイを接続するケーブルに問題がある可能性があります。ケーブルを変更して、それが役立つかどうかを確認することをお勧めします。

モニターをコンピューターに接続するために使用したケーブルが、より高いリフレッシュ レートをサポートしていない可能性もあります。より高いリフレッシュ レートをサポートする高品質のケーブルを使用してください。
3] グラフィックカードドライバーを更新または再インストールします
破損した、または古いグラフィックス カード ドライバーも、Windows コンピューターの画面のちらつきの問題の原因となります。グラフィック カード ドライバーを更新します。最新バージョンを次の場所からダウンロードします。コンピュータの製造元の公式 Web サイトを選択し、手動でインストールします。最新バージョンのグラフィック カード ドライバーをインストールしても機能しない場合は、グラフィック カード ドライバーのクリーン インストールを実行できます。役立つかもしれません。
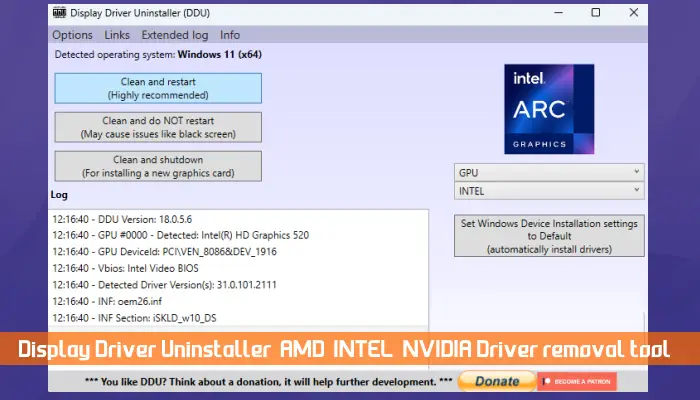
グラフィックス カード ドライバーをクリーン インストールすると、現在のバージョンがコンピューターから完全に削除されるため、新規インストールを行うことができます。グラフィックス カード ドライバーのクリーン インストールを実行するには、次のサードパーティ ツールをインストールする必要があります。DDU (ディスプレイ ドライバー アンインストーラー)。まず、メーカーの公式 Web サイトからグラフィックス カード ドライバーをダウンロードして保存し、DDU ユーティリティを実行して GPU ドライバーを完全に削除します。次に、インストーラー ファイルを実行して、GPU ドライバーを新規インストールします。
4] NVIDIA 電源管理設定を変更します (該当する場合)
NVIDIA コントロール パネルで、電力管理モードから普通に最大のパフォーマンスを優先する。これについては、次の手順で説明します。
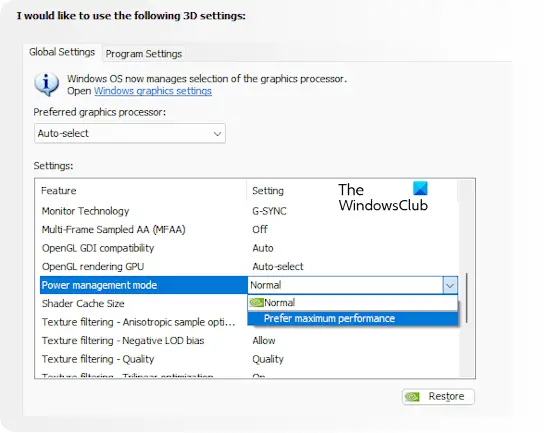
- NVIDIA コントロール パネルを開きます。
- 選択3D設定の管理左側から。
- を選択します。グローバル設定右側のタブ。
- ここで、電源管理モードドロップダウン メニューから選択します最大のパフォーマンスを優先するオプション。
- クリック適用するをクリックして変更を保存します。
5] Gsync と Vsync を無効にする
NVIDIA グラフィック カードをお持ちの場合は、モニターの Gsync を無効にして効果があるかどうかを確認してください。以下に書かれた指示に従ってください。
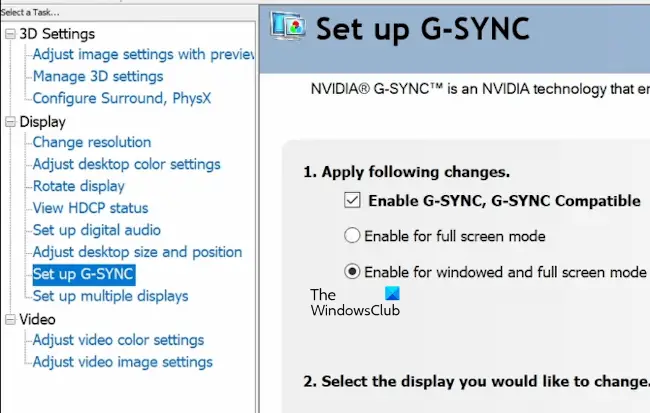
- NVIDIA コントロール パネルを開きます。
- を展開します。画面セクションを選択し、G-SYNCを設定するオプション。
- チェックを外しますG-SYNCを有効にする右側のチェックボックス。
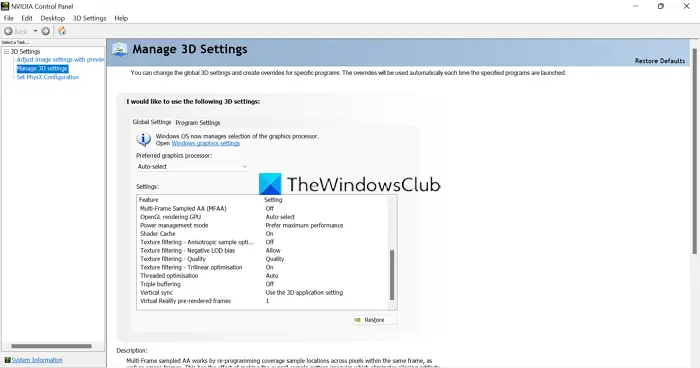
ここで、問題が解決したかどうかを確認してください。問題が解決しない場合は、Vsync 機能が有効になっているかどうかを確認してください。 「はい」の場合、それも無効にしてください。
6] モニターの FreeSync を無効にします (該当する場合)
モニターが FreeSync テクノロジーをサポートしている場合は、それが有効になっているかどうかを確認してください。モニターで FreeSync 機能が有効になっている場合は、無効にしてください。モニターにこの機能があるかどうか、および無効にする方法については、モニターのユーザー マニュアルを参照してください。
7] クリーン ブート状態でのトラブルシューティング
サードパーティのバックグラウンド アプリケーションまたはサービスが PC に干渉し、高リフレッシュ レートで画面がちらつく原因となっている可能性があります。これを確認するには、コンピュータをクリーン ブート状態で起動します。
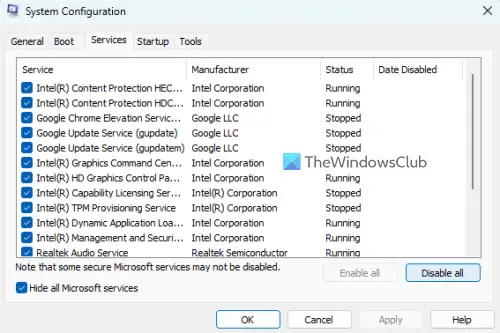
クリーン ブート状態に入ったら、モニターに高いリフレッシュ レートを選択して、何が起こるかを確認します。今回ディスプレイがちらつかない場合、この問題の原因はサードパーティのバックグラウンド アプリケーションまたはサービスです。次に、問題のあるサードパーティのバックグラウンド アプリケーションまたはサービスを検出する必要があります。
8] モニターが故障している可能性があります
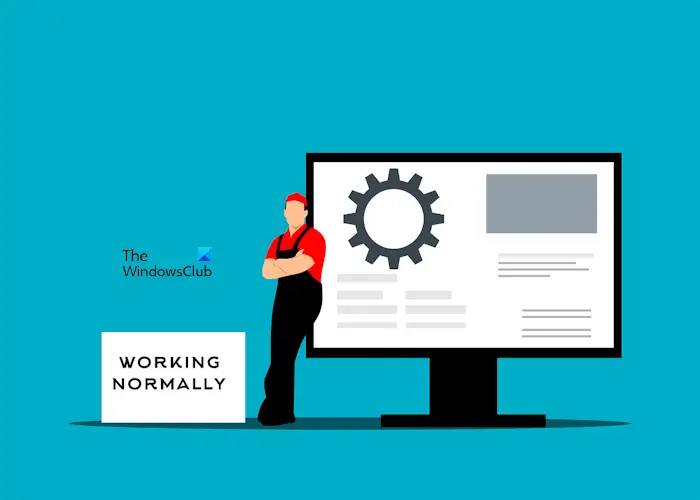
上記で説明したすべての修正を試しても問題が解決しない場合は、モニターに障害がある可能性があります。さらにサポートが必要な場合は、コンピュータ修理技術者に問い合わせる必要があります。
それでおしまい。これがお役に立てば幸いです。
リフレッシュレートによりちらつきが発生する可能性がありますか?
リフレッシュ レートが低いとちらつきが発生することがありますが、他の原因も考えられます。画面がちらつく場合は、まず高いリフレッシュ レートを選択し、問題が解決するかどうかを確認してください。グラフィック カード ドライバーが古いか破損していることも、画面のちらつきの問題の原因となります。
ちらつきを避けるための最小リフレッシュ レートはどれくらいですか?
リフレッシュ レートは、画像のちらつきを防ぐために表示画面を格納する周波数です。選択したリフレッシュ レートの頻度により、画像が 1 秒あたりの回数更新されます。たとえば、60 Hz のリフレッシュ レートでは、画像が 1 秒あたり 60 回リフレッシュされます。アナログ表示の推奨最小リフレッシュ レートは 80 Hz、デジタル表示は 75 Hz です。ただし、60Hzでも画面のちらつきは発生しません。
次に読む:Windows でマウスを動かすと画面がちらつく。




![deepseek検証コードが受信されていない[修正]](https://rele.work/tech/hayato/wp-content/uploads/2025/02/DeepSeek-Verification-code-not-received-Fix.jpg)

![Windows マウスのダブルクリックとシングルクリック [修正]](https://rele.work/tech/hayato/wp-content/uploads/2022/04/Windows-Mouse-double-clicking-on-single-click.jpg)