もしあなたのマウスを動かすと Windows パソコンの画面がちらつき続けるの場合は、この記事で説明する解決策が役に立ちます。通常、この問題はグラフィック カード ドライバーが不良であるために発生します。ただし、この問題には他の原因が考えられます。
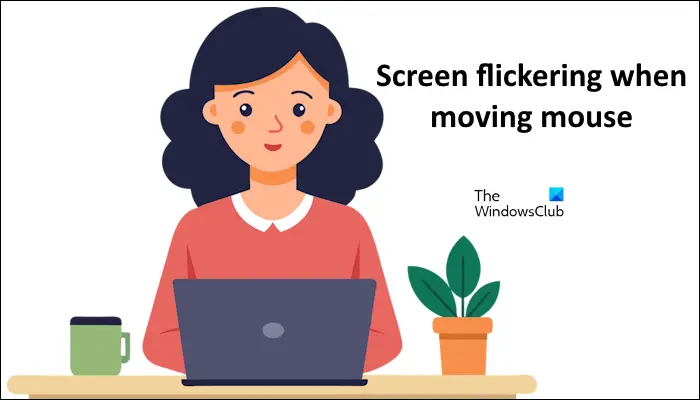
Windows 11でマウスを動かすと画面がちらつく
Windows 11/10 でマウスを動かすと画面がちらつき続ける場合は、次の提案に従ってください。
- グラフィックス カード ドライバーをロールバックします
- グラフィックス カード ドライバーを更新または再インストールします
- Windows Update をアンインストールします (該当する場合)
- 休止状態を無効にして電源プランを変更する
- マウスドライバーを再インストールします
- 垂直同期を無効にする
- ディスプレイのリフレッシュ レートを変更する
以下では、これらすべての修正について詳しく説明します。
1] グラフィックカードドライバーをロールバックします
GPU ドライバーの最新の更新プログラムをインストールした後に問題が発生した場合は、その更新プログラムがこの問題の原因である可能性があります。グラフィックス カード ドライバーをロールバックできます。次の手順がこれに役立ちます。
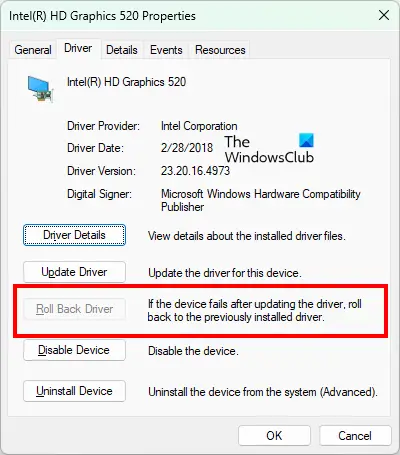
- デバイスマネージャーを開きます。
- を展開します。ディスプレイアダプター支店。
- グラフィックス カード ドライバーをダブルクリックして、そのプロパティを開きます。
- に行きますドライバタブをクリックして、ロールバックドライバーオプション (利用可能な場合)。
画面上の指示に従って、グラフィック カード ドライバーをロールバックします。
2] グラフィックカードドライバーを更新または再インストールします
[ドライバーのロールバック] オプションがグレー表示になっている場合は、グラフィック カード ドライバーを更新または再インストールしてみてください。コンピューターの製造元または GPU の製造元が開発した専用ツールを使用して、グラフィック カード ドライバーを最新の状態に保つことができます。
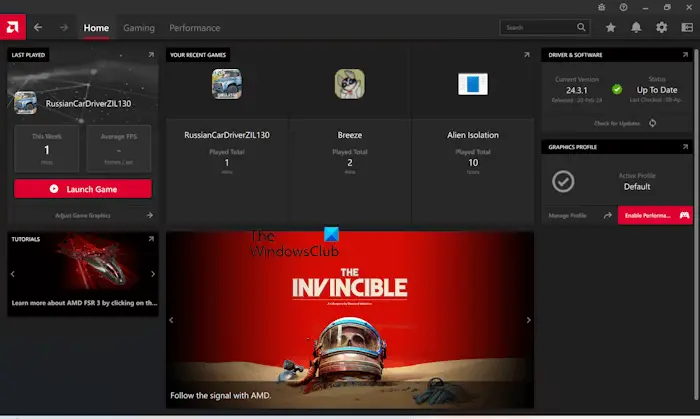
これらのツールの一部は次のとおりです。
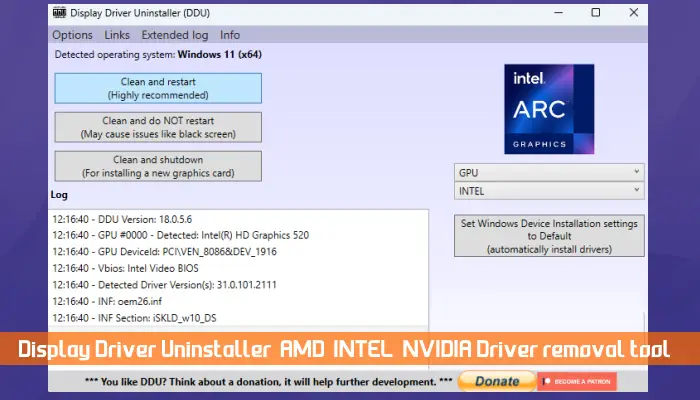
グラフィックス カード ドライバーを再インストールするには、まず、最新バージョンを次の場所からダウンロードします。公式ウェブサイトコンピュータの製造元のさあ、インストールしてくださいDDU (ディスプレイ ドライバー アンインストーラー)。 DDU ユーティリティを使用して、システムからグラフィックス カード ドライバーを完全に削除します。グラフィックス カード ドライバーを削除した後、インストーラー ファイルを実行して GPU ドライバーを再インストールします。
3] Windows Updateをアンインストールします(該当する場合)

最新の Windows Update をインストールした後に問題が発生し始めた場合は、次のことを行うことができます。特定の Windows Update をアンインストールする問題を解決するために。
4]休止状態を無効にし、電源プランを変更します
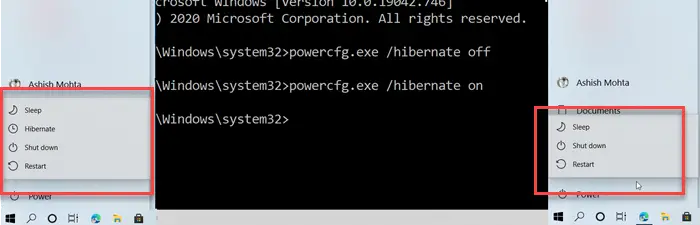
一部のユーザーは、ラップトップを 1 時間以上放置した後に問題が発生し始めたと報告しました。この場合、考えられる原因は休止状態と電源プランの設定です。試してみることができます冬眠を無効にするそしてそれが機能するかどうかを確認してください。
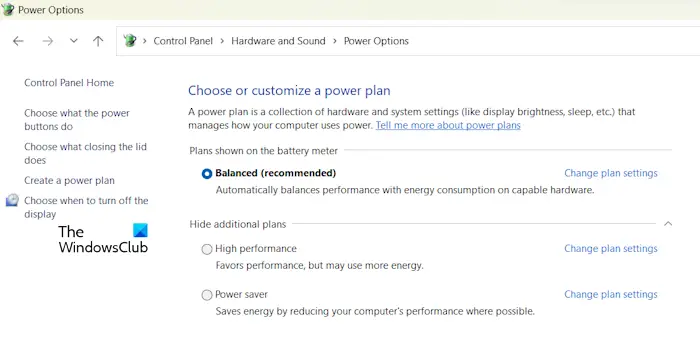
さらに、この場合、電源プランを変更すると役立つ場合があります。これを行うには、コントロール パネルを開き、コントロール パネルの検索バーに「電源」と入力する必要があります。さあ、選択してください電源オプション検索結果から。別の利用可能な電源プランを選択します。以外に利用可能な電源プランがない場合は、バランスの取れた電源プラン、 あなたはできる不足している電源プランを復元するコマンドプロンプトから。ただし、不足している電源プランを復元するコマンドは、システムでモダン スタンバイ S0 モードがアクティブ化されていない場合にのみ機能します。
5] マウスドライバーを再インストールします
マウス カーソルを移動した場合にのみ画面がちらつくため、システムのマウス ドライバーが不良である可能性があります。マウスドライバーを再インストールして、問題が解決するかどうかを確認してください。次の手順が役に立ちます。
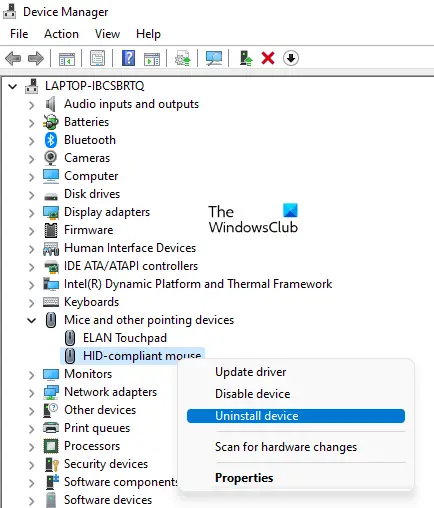
- デバイスマネージャーを開きます。
- を展開します。マウスおよびその他のポインティング デバイス支店。
- マウスドライバーを右クリックして選択しますデバイスのアンインストール。
- コンピュータを再起動するか、次の手順を実行します。ハードウェアの変更をスキャンする。
6] 垂直同期を無効にする
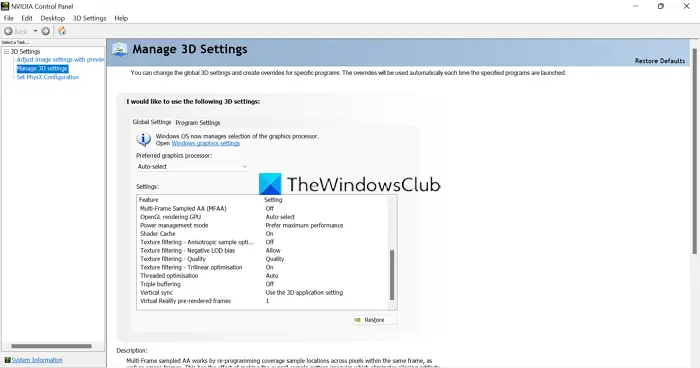
ビデオ ゲームのプレイ中にこの問題が発生した場合は、次のことを試してください。VSync 機能をオフにする。
読む:Surface Book の画面のちらつきの問題を解決する方法
7]ディスプレイのリフレッシュレートを変更します
この問題の考えられる原因の 1 つは、ディスプレイのリフレッシュ レートです。ディスプレイのリフレッシュ レートを変更することで、これに該当するかどうかを確認できます。
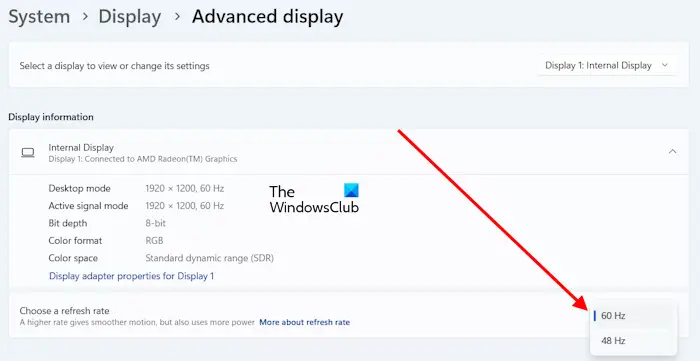
これについては、次の手順で説明します。
- Windows 11の設定を開きます。
- に行くシステム > ディスプレイ > 詳細表示。
- をクリックしてディスプレイのリフレッシュ レートを変更します。リフレッシュ レートを選択する落ちる。
Windows 11 で画面のちらつきを修正するにはどうすればよいですか?
主な原因は、Windowsコンピュータで画面がちらつくグラフィックス カード ドライバーが不良です。システムの画面のちらつきの問題を解決するには、グラフィック カード ドライバーを最新バージョンに更新する必要があります。 GPU ドライバーを再インストールすると、この問題の解決に役立つ場合があります。このためには、サードパーティ ツールを使用して GPU ドライバーを完全に削除してから、GPU ドライバーをインストールする必要があります。
マウスのちらつきを止めるにはどうすればよいですか?
あWindows コンピュータでマウス カーソルがちらつくドライバーが悪いから。したがって、この問題を解決するには、マウス ドライバーを更新または再インストールします。この問題は、Windows エクスプローラーを再起動するか、コンピューターを再起動することで修正できる軽微な問題が原因で発生する場合があります。クリーン ブート状態に入って、問題がサードパーティ ソフトウェアの競合によって発生しているかどうかを確認することもできます。


![VirtualBox でディスク サイズを増やす方法 [ガイド]](https://rele.work/tech/hayato/wp-content/uploads/2024/03/change-disk-size.png)



