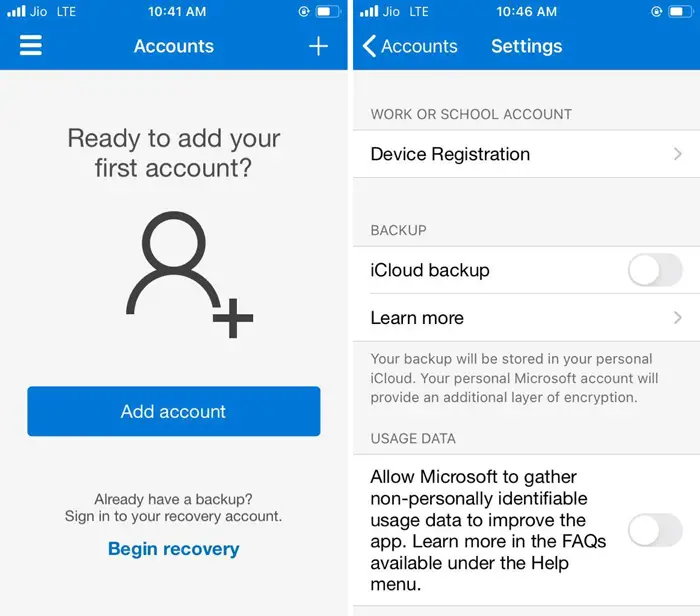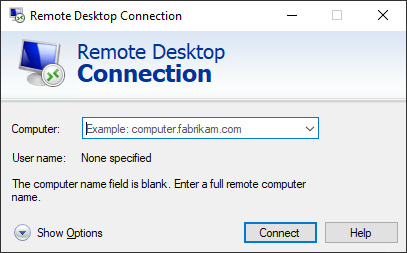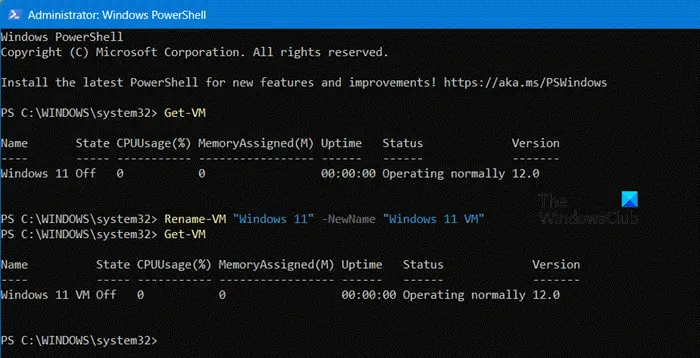もしあなたのノートパソコンの電源を抜くと画面が暗くなるの場合は、この記事で説明する解決策が役に立ちます。一部のユーザーは、充電器を外すとラップトップの画面が暗くなると報告しました。この問題の考えられる原因の 1 つは、電源プランの設定が正しくないことです。
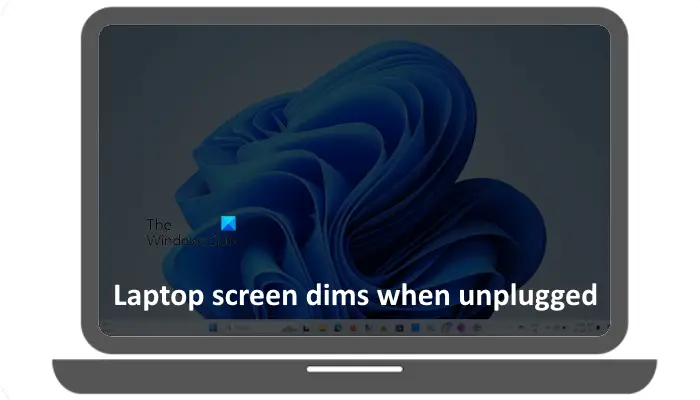
Windows 11 で電源プラグを抜くとノートパソコンの画面が暗くなる
Windows ラップトップの電源プラグを外したときに画面が暗くなる場合は、次の提案に従ってください。
- バッテリーセーバーの設定を確認してください
- 明るさの適応を無効にする
- センサー監視サービスを無効にする
- AMD ディスプレイ設定を変更する (該当する場合)
- 電源プランを変更するか、カスタム電源プランを作成します
以下では、これらすべての修正について詳しく説明します。
1] バッテリーセーバーの設定を確認する
Windows 11 にはバッテリー節約設定があり、この機能をオンにするとバッテリー電力が節約されます。バッテリー セーバーがオンになると、ラップトップの画面の明るさが自動的に暗くなります。
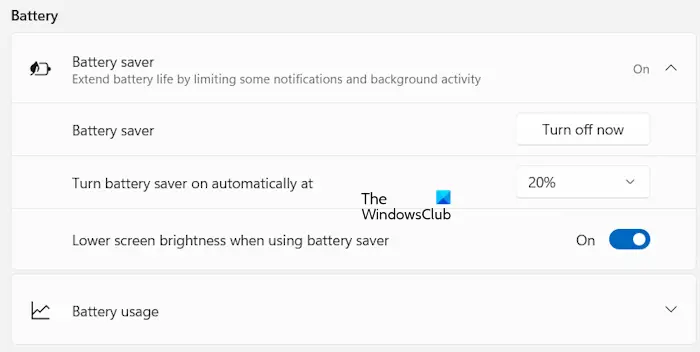
チェックしてくださいラップトップのバッテリーセーバー設定。これについては、次の手順で説明します。
- Windows 11の設定を開きます。
- に行くシステム > 電源とバッテリー。
- を展開します。バッテリーセーバータブ。
- ONにすると、次のように表示されます。今すぐオフにしてくださいボタン。そのボタンをクリックしてバッテリーセーバーをオフにします。
あるいは、「」をオフにすることもできます。バッテリーセーバー使用時は画面の明るさを下げる" オプション。これにより、省電力機能がオンになっている場合でも、画面の明るさが低下することはありません。ただし、この場合、画面の明るさが必要な電力を消費するため、バッテリー セーバーは適切に機能しません。
Windows 11 が自動的にバッテリー セーバーをオンにする割合を選択することもできます。
2] 明るさの適応を無効にする
適応型明るさこの問題についても責任がある可能性があります。この機能を無効にして、効果があるかどうかを確認することをお勧めします。以前は、この機能はコントロール パネルで利用できました。 Windows 11 では、Microsoft はこれを設定に移動しました。 Windows 11 で明るさの自動調整をオフにするには、以下の手順に従ってください。
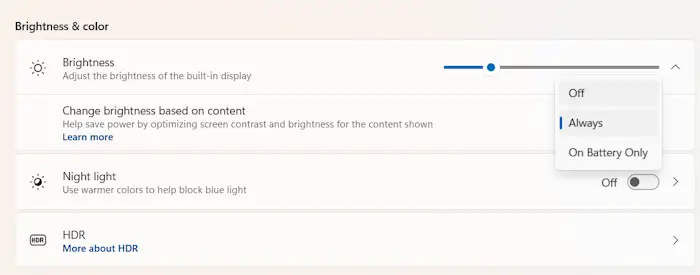
- Windows 11の設定を開きます。
- に行くシステム > ディスプレイ。
- を展開します。輝度タブ。
- 選択オフでコンテンツに応じて明るさを変更するドロップダウン メニュー。
3] センサー監視サービスを無効にする
問題が解決しない場合は、センサー監視サービスを無効にすることをお勧めします。センサー監視サービスは、さまざまなセンサーを監視してデータを公開し、システムとユーザーの状態に適応します。このサービスが停止または無効になっている場合、ディスプレイの明るさが照明条件に適応できなくなり、他のシステム機能に影響が出る可能性があります。
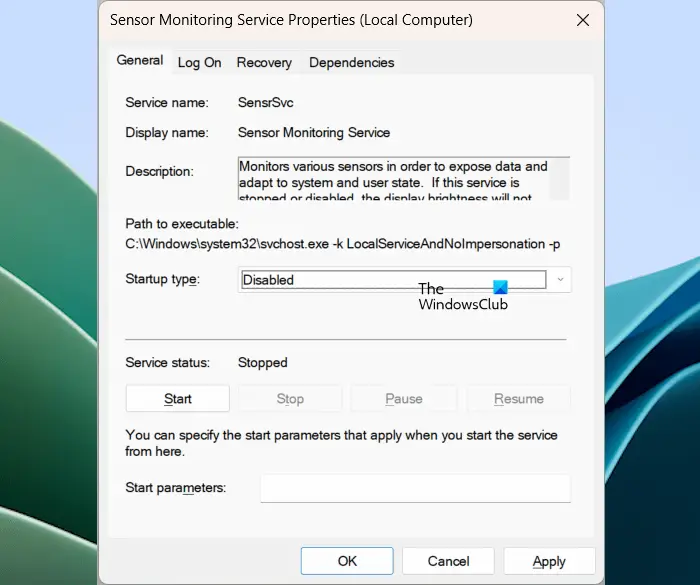
以下の手順に従ってください。
- Windows サービス マネージャーを開く。
- サービスのリストを下にスクロールして、センサー監視サービス。
- それを右クリックして選択しますプロパティ。
- の下で一般的なタブで設定しますスタートアップの種類に無効。
- クリック適用するそしてクリックしてくださいわかりました。
- コンピュータを再起動します。
このサービスを無効にした後にシステムで他の問題が発生し始めた場合は、再度有効にしてください。
読む:センサー トラブルシューターはセンサー、モーション、位置の問題を解決します
4] AMD ディスプレイ設定を変更します (該当する場合)
システムに AMD グラフィックスが搭載されている場合、AMD ソフトウェア: Adrenalin Edition (このソフトウェアがシステムにインストールされている場合) の Vari-Bright 機能が原因でこの問題が発生する可能性があります。
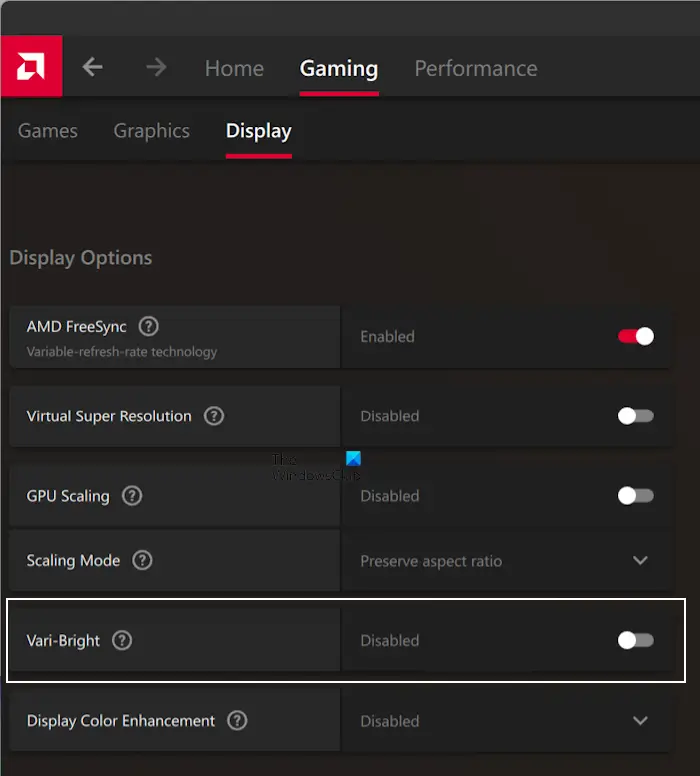
これについては、次の手順で説明します。
- AMD ソフトウェア: Adrenalin エディションを開きます。
- を選択します。ゲームタブ。
- に行きます画面タブ。
- をオフにするバリブライトの下のオプション表示オプションセクション。
5] 電源プランを変更するか、カスタム電源プランを作成します
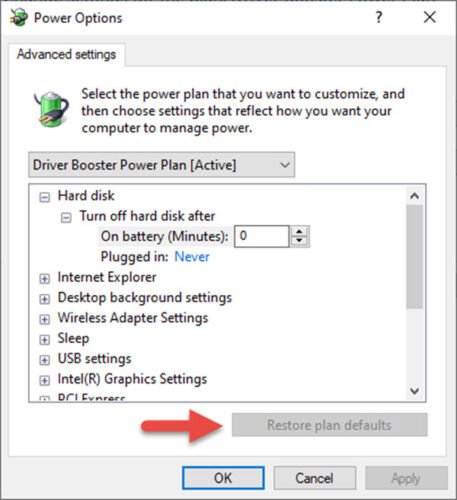
電源プラン設定をデフォルトに戻すそれが役立つかどうかを確認してください。
電源プランを変更したり、新しいカスタム電源プランを作成したりすることもできます。電源プランはコントロール パネルで変更できます。もしバランス電源プランのみが利用可能ですそこで、できます欠落しているデフォルトの電源プランを復元する管理者特権のコマンド プロンプトで必要なコマンドを実行します。
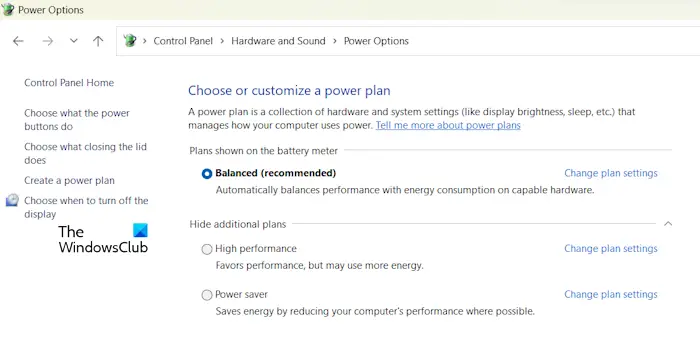
欠落しているデフォルトの電源プランを復元するコマンドが機能しない場合は、システムでモダン スタンバイ S0 モードがアクティブになっている可能性があります。このような場合は、まずモダン スタンバイ S0 モードを無効にする必要があります。
新しい電源プランを作成するには、コントロール パネルの [電源オプション] ページを開き、電源プランを作成する左側のリンク。
それでおしまい。これがお役に立てば幸いです。
Windows 11 のラップトップ画面が暗くならないようにするにはどうすればよいですか?
Windows 11 でノートパソコンの画面が暗くなるのを防ぐには、明るさの調整をオフにし、バッテリー セーバーを無効にします。バッテリー セーバーを無効にしたくない場合は、バッテリー セーバーがオンになったときに Windows 11 を停止して画面の明るさを下げることができます。
ノートパソコンの画面がランダムに暗くなるのはなぜですか?
ノートパソコンの画面がランダムに暗くなる主な原因は、明るさの調整です。 AMD グラフィックスを使用している場合は、Val-Bright 機能が有効になっている可能性があります。これは、AMD ソフトウェア: Adrenalin Edition で確認できます。この機能がオンになっている場合は、オフにしてください。
次に読む:Windows で画面の明るさが変化し続ける。