仕事中やリラックス中に画面の明るさが突然、予期せず変化するとイライラすることがあります。 Windows 11 PC を使用しているユーザーからは、画面の明るさが予期せず変化するという問題が常に報告されています。この記事では、次の場合に何ができるかを見ていきます。Windows 11/10 コンピューティングで画面の明るさが変化し続けるr.

画面の明るさが自動的に変化する原因は何ですか?
主な原因は、周囲光センサーを使用して周囲の光を検出し、それに応じて画面の明るさを調整する適応明るさ機能です。その他の理由としては、次のようなことが考えられます。電源管理Windows PC 上で。統合されたグラフィック設定も画面の明るさに干渉し、電源に応じて自動的に変更される可能性があります。
Windows 11 で画面の明るさが変化し続ける
このセクションでは、Windows 11/10 で画面の明るさが変化し続ける問題に対するいくつかの修正方法を見ていきます。内容は次のとおりです。
- 明るさの自動調整をオフにする
- Intel ディスプレイ省電力テクノロジーをオフにする
- Intel または AMD グラフィックスのバッテリー節約をオフにする
始める前に、次のことを確認してください。グラフィックドライバーを更新しました。
1] 明るさの自動調整をオフにする
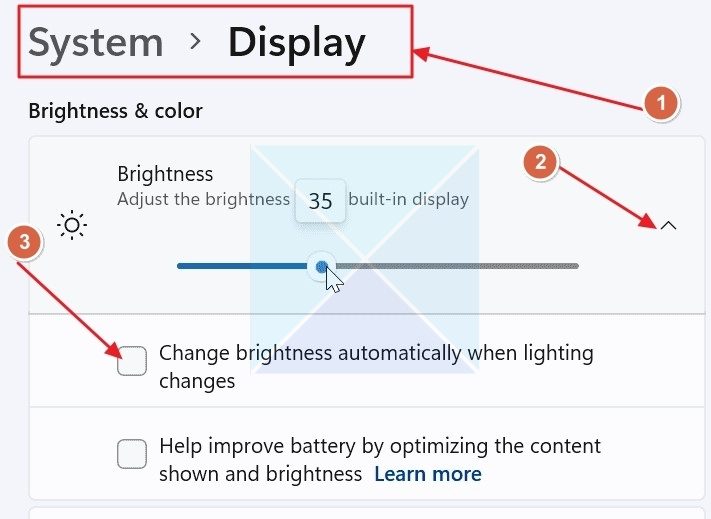
のWindows の明るさの調整機能環境光センサーを使用して周囲の光を検出し、それに応じて明るさを調整します。場合によっては、この機能により明るさが不必要に変更される場合があります。また、画面の明るさを安定に保つためにこの機能をオフにする必要がある場合もあります。
- キーボードの Windows + I キーを押して、Windows の設定を開きます。
- Windows の設定で、システム左側のペインからセクションを選択して開きます画面。
- を見つけてください輝度オプションを選択して展開します。
- を見つけてください照明が変わると自動的に明るさを変更しますオプションをクリックして、その前のボックスのチェックを外します。
2] Intel ディスプレイ省電力テクノロジーをオフにする
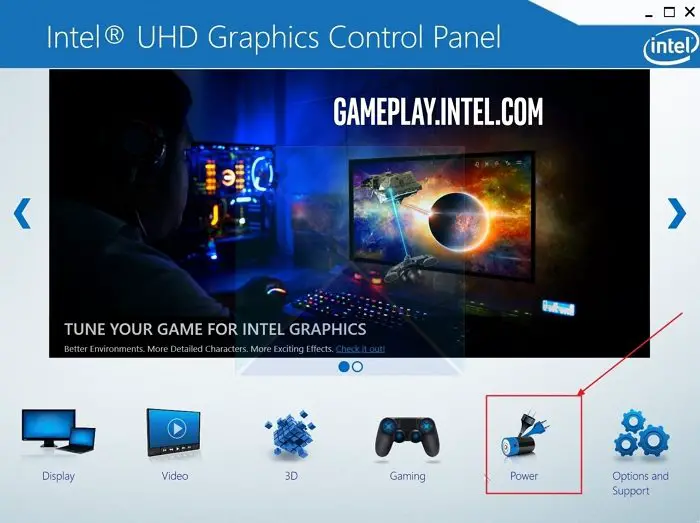
Intel CPU を使用しており、Intel グラフィックスが統合されているとします。その場合、インテルは、ディスプレイ省電力技術はデフォルトでオンになっており、画面の明るさを自動的に調整して電力を節約します。
- PC でインテル UHD グラフィックス コントロール パネル アプリケーションを開きます。
- アプリケーションで、力。
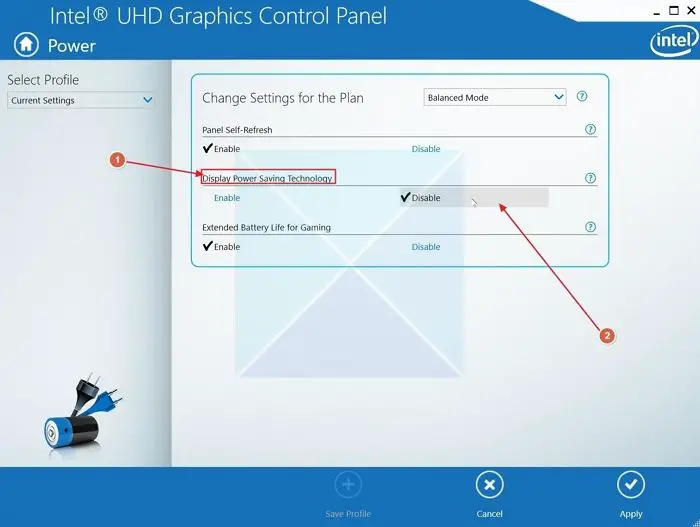
- を見つけてくださいディスプレイ省電力技術y オプションを選択して、無効にする下のボタンをクリックしてください。
3] Intel または AMD グラフィックスのバッテリー節約をオフにする
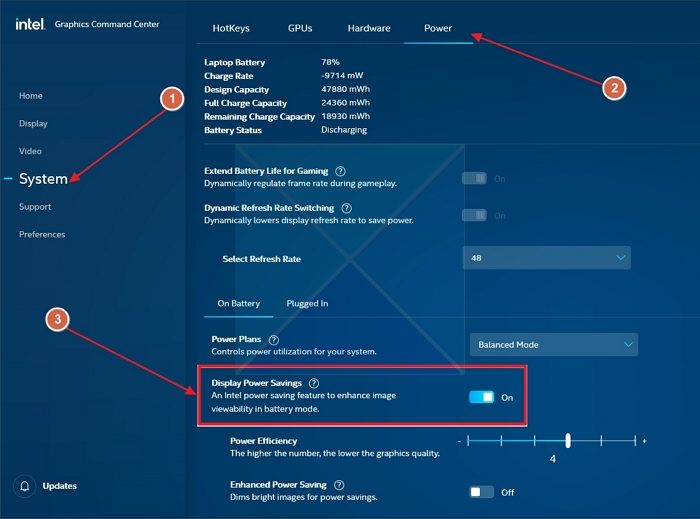
Intel と AMD は、グラフィックス制御ソフトウェアを使用して、同様の機能を提供し、PC のバッテリー状態に応じて明るさを変化させます。明るさが自動的に変更されないようにするには、オプションをオフにする必要があります。
インテル
- インテル グラフィックス コマンド センター アプリケーションを開きます。
- に向かうシステム左側のペインからセクションを選択して開きます力トップバーのタブをクリックします。
- 下にスクロールしてバッテリーオプションを見つけて開きますバッテリー駆動。
- を切り替えますディスプレイの省電力化オプションはオフです。
AMD
- AMD CPU およびグラフィックスを使用している場合は、AMD ソフトウェア: Adrenalin Edition を開きます。
- さて、開いてくださいゲーム一番上のバーから Tab キーを押して、画面その下のバーからのセクション。
- を見つけてくださいバリブライトオプションを選択してオフに切り替えます。
この記事がお役に立ち、Windows 11 で画面の明るさが自動的に変化する問題を解決できたことを願っています。
読む: Windows で映画やビデオを視聴する際のバッテリー寿命を向上させる
明るさの調整はすべての Windows ラップトップで利用できますか?
Adaptive Brightness は、すべての Windows ラップトップで利用できるわけではありません。この機能は周囲光センサーと連動し、周囲の光を検出し、それに応じて明るさを調整します。周囲光センサーは通常、ハイエンド ラップトップまたは 2-in-1 ラップトップに搭載されています。
ラップトップを電源に接続したままにしておくと、バッテリーの状態が維持されますか?
ラップトップを常に接続したままにしても、必ずしもバッテリーの状態が維持されるわけではなく、劣化が早くなる可能性さえあります。バッテリーは限られた回数の充電と放電サイクルしか実行できません。 Microsoft と Apple は、ラップトップを常に電源に接続したままにしないよう推奨しています。バッテリーの状態を最適化するには、20 ~ 80% の充電状態を維持してください。






