当然のこととは考えられないものの 1 つは、バッテリーの寿命です。を使用している場合は、Windows ラップトップを使用するとよいでしょうバッテリーセーバーコンピューターのバッテリー寿命を延ばします。この記事では、Windows 11/10 でバッテリー セーバーを有効または無効にする簡単な方法をいくつか紹介します。
Windows 11 でバッテリー セーバーを有効または無効にする
バッテリー セーバーは、電源の近くにないときにバッテリーの寿命を延ばす優れた方法です。この記事では、Windows 11 でバッテリー セーバーを有効または無効にする方法について説明します。 Windows 11 でバッテリー セーバーを有効または無効にするには 3 つの方法があります。
- クイック設定から
- 設定から
- コマンドプロンプトを使用する。
それらについて詳しく話しましょう。
1]クイック設定から
クイック設定は Windows 設定の一部にアクセスするショートカットのようなもので、ここからバッテリー セーバーを有効または無効にすることができます。
タスクバーから「クイック設定」アイコンをクリックするか、勝利+Aをクリックしてクイック設定を開きます。ここで、バッテリー セーバー アイコンをクリックして有効または無効にします。
2]設定から
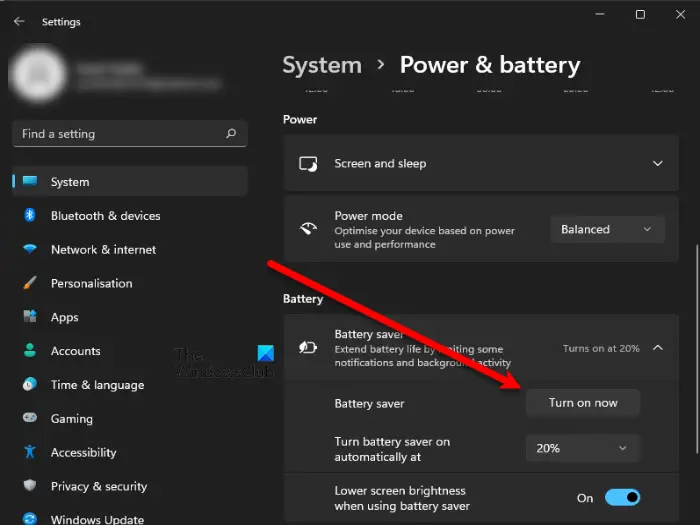
設定からバッテリーセーバーを有効または無効にするには、次の手順に従います。
- 開ける設定[スタート] メニューから、または勝利+私。
- クリック[システム] > [電源とバッテリー]。
- 次にクリックしますバッテリーセーバー。
- さあ、クリックしてください今すぐオンにしてくださいからのバッテリーセーバーセクション。
3] コマンドプロンプトを使用する
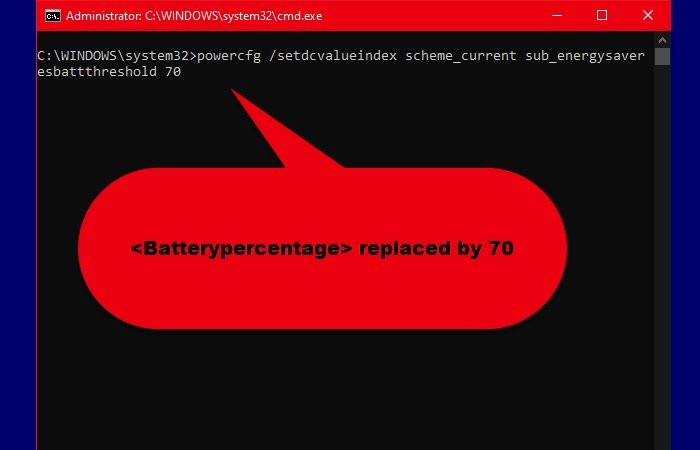
コマンド プロンプトではバッテリー セーバーを有効または無効にすることはできません。代わりにコマンド プロンプト経由でバッテリー セーバーを設定できます。それで、起動しますコマンドプロンプト管理者としてスタート メニューから次のコマンドを入力し、ヒットします。入力。
powercfg /setdcvalueindex scheme_current sub_energysaver esbattthreshold <Batterypercentage>
交換する、<Batterypercentage>バッテリー セーバーを有効にする割合を指定します。
この方法では、コマンド プロンプトを使用して Windows 11 と Windows 10 で簡単にバッテリー セーバーを実行できます。
Windows 11 でバッテリー セーバーを自動的に有効にする方法は?
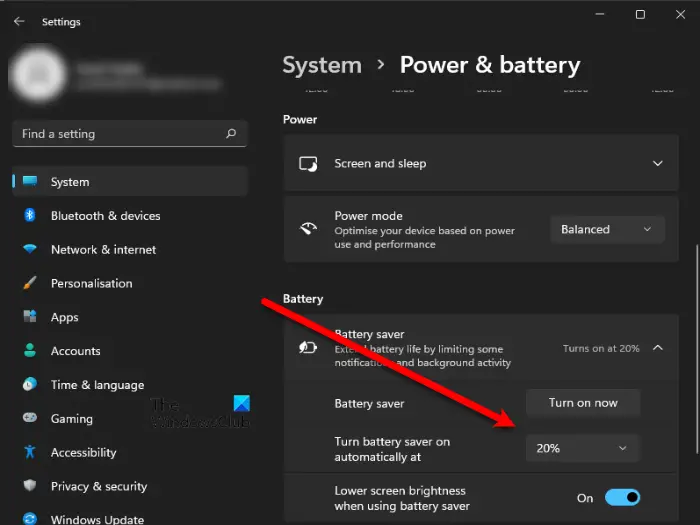
前述したように、Windows 11 では、バッテリーの割合が 20% に達すると、システムは自動的にバッテリー セーバーを有効にします。バッテリー セーバーを自動的に有効にする割合を変更するには、次の手順に従います。
- 開ける設定[スタート] メニューまたはキーボード ショートカットから勝利+私。
- クリック[システム] > [電源とバッテリー]。
- 次にクリックしますバッテリーセーバー。
- さて、から「バッテリーセーバーを自動的にオンにする」あなたの選択した割合に。
バッテリー セーバーを常に有効にしたい場合は、次のオプションを選択できます。いつもドロップダウン メニューから。ただし、任意の割合を設定した後でも、バッテリー セーバーを手動で有効または無効にすることができます。
通常、バッテリーセーバーを有効にすると明るさが下がりますが、これを避けたい場合は、トグルをオフにしてください。バッテリーセーバーを使用すると画面の明るさが下がります。」
Windows 10 でバッテリー セーバーを有効または無効にする
バッテリー セーバーは、一日が長い場合に、コンピューターのバッテリー寿命を延ばすのに非常に役立ちます。 Windows 10 でバッテリー セーバーを有効にすると、バッテリーを節約するようにコンピューターの設定が変更されます。バッテリーを節約するために、システムの速度、明るさ、その他の機能が低下します。
Windows 10 でバッテリー セーバーを有効または無効にする方法は次のとおりです。
- アクションセンターから
- 設定から
- タスクバーの通知アイコンから。
それらについて詳しく話しましょう。
1]アクションセンターから
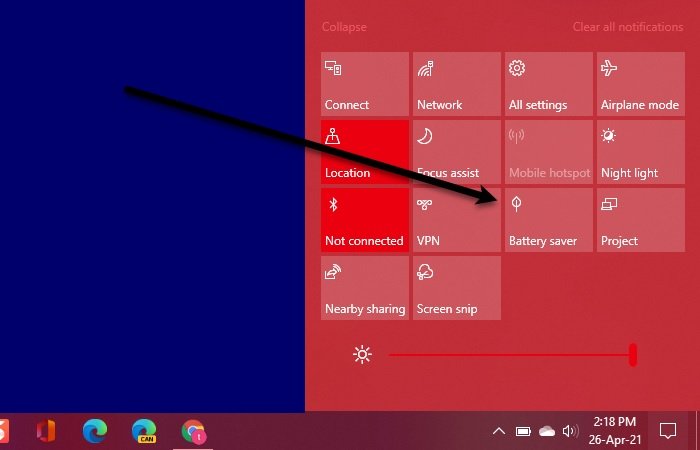
それらすべての中で最も簡単な方法から始めましょう。 Windows 10 アクション センターには、Windows 10 のバッテリー セーバーを有効または無効にするショートカットがあります。
そこで、タスクバーの「通知」アイコンをクリックして、アクションセンターをクリックして、バッテリーセーバーアイコンをクリックして有効または無効にします。これは、Windows 10 でバッテリー セーバーを有効または無効にする最も簡単な方法です。
2]設定から
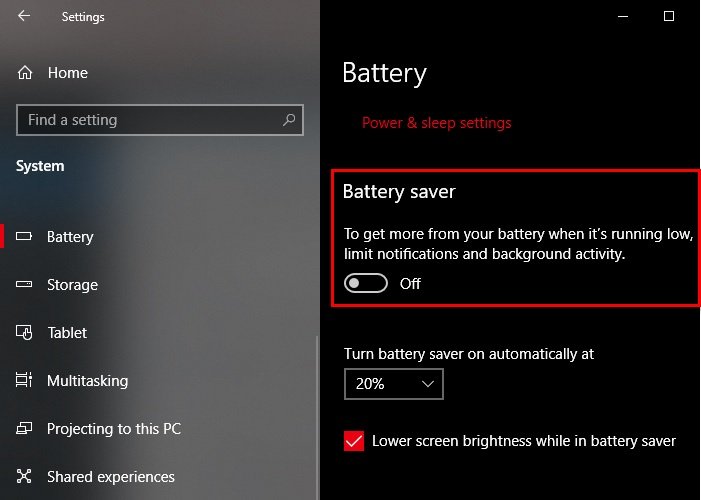
通常、バッテリー セーバー アイコンまたはアクション センターが表示されない場合は、[設定] を使用してバッテリー セーバーを有効にすることができます。これを行うには、所定の手順に従います。
- 打ち上げ設定によるWin + X > 設定。
- クリック「システム」>「バッテリー」。
- からトグルを使用します。「バッテリーセーバー」セクションで有効または無効にします。
あなたもできますバッテリーセーバーを設定するここでは、「バッテリー セーバーを自動的にオンにする」オプションからバッテリー セーバーを有効にする割合を設定します。
読む:Windows のバッテリー消耗の問題を解決する方法。
3] タスクバーの通知アイコンから
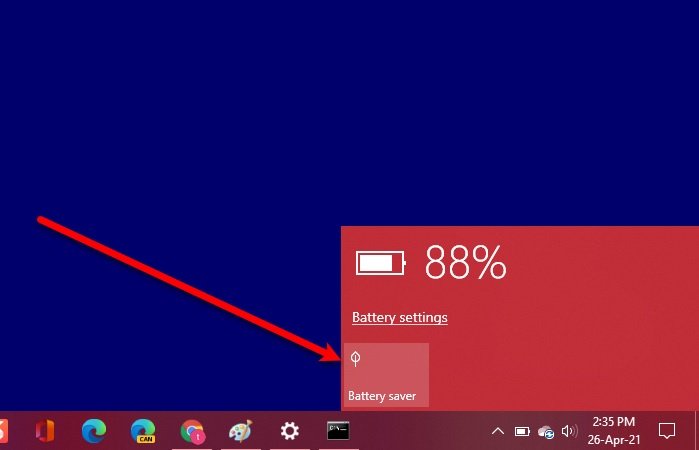
バッテリー セーバーを有効にするもう 1 つの簡単な方法は、タスクバーを使用することです。これは近道であり、最初の方法がうまくいかなかった場合の優れた代替手段になります。
したがって、バッテリー セーバーを有効にするには、タスクバーからバッテリー アイコンをクリックし、バッテリーセーバー。これにより、バッテリー セーバーを即座に有効または無効にすることができます。
これらは、Windows 10 でバッテリー セーバーを有効または無効にする方法でした。
Windows 11 ではバッテリー セーバーはどのように機能しますか?
Windows 11 では、バッテリーの割合が 20 に達すると、バッテリー セーバーが有効になります。これにより、寿命を延ばすためにバックグラウンドでアプリを保存する機能など、コンピューターのパフォーマンスが低下します。ただし、もちろん、必要に応じていつでも有効または無効にすることができます。この記事では、同じ方法を説明します。
こちらもご覧になるとよいでしょうバッテリー寿命を延ばすためのヒントそしてこれノートパソコンのバッテリー使用に関するヒントと最適化ガイド。





