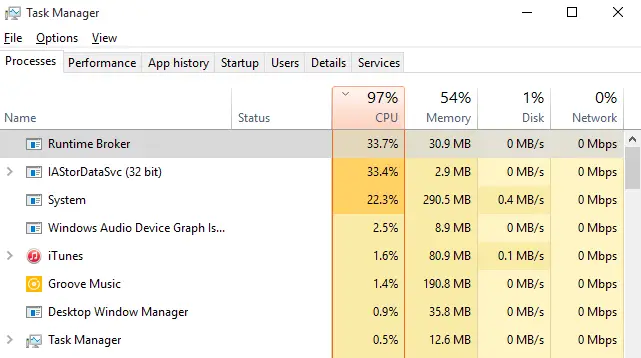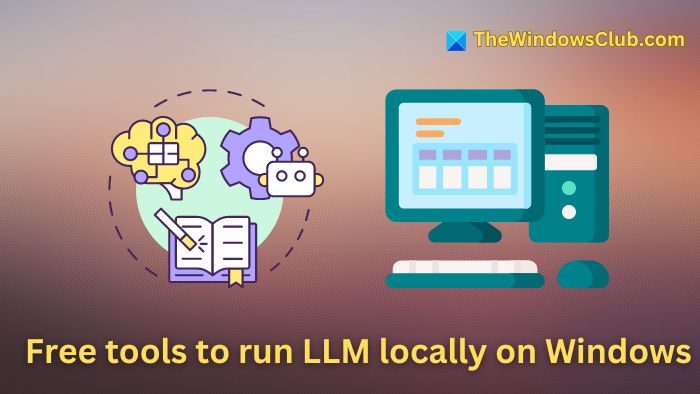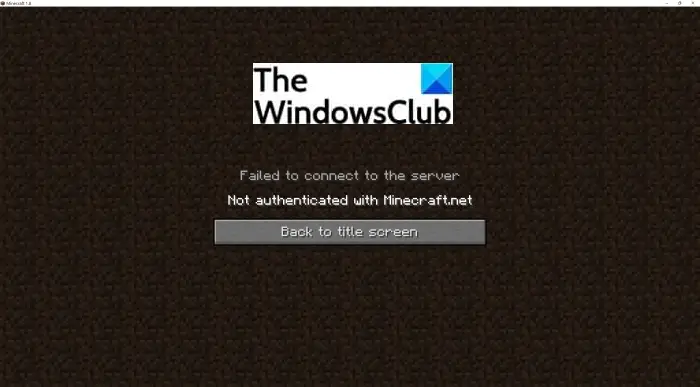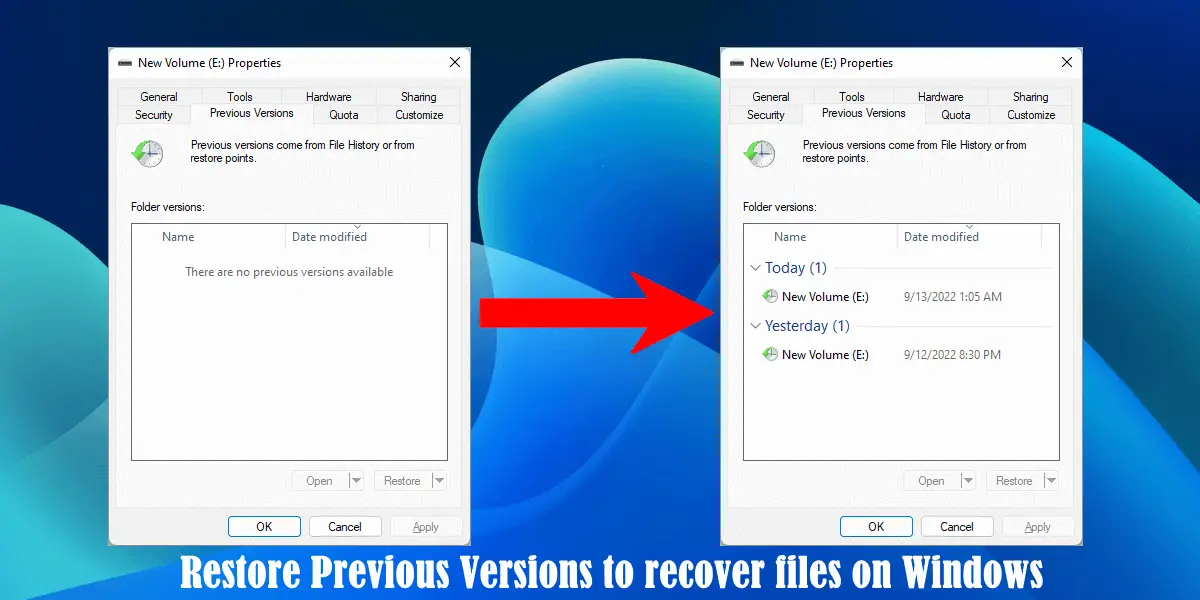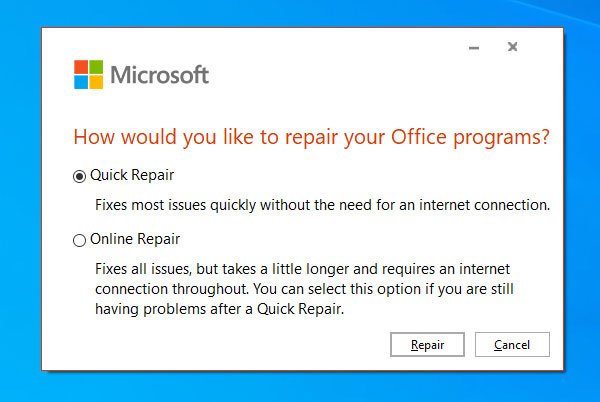世界は日に日にモバイル化が進んでおり、そのペースに合わせてバッテリーに電力を供給する必要があります。ただし、制限があり、動作し続けるには何度も充電する必要があります。 Windows では電源管理が数多く改善されていますが、電力効率診断ツールWindows 11/10 では、電力最適化に関するヒントがたくさん提供されていますが、ラップトップのバッテリーは依然として私たちが期待するほど効率的ではありません。最大電力を保持できるのは 5 ~ 6 時間のみです。バッテリーを最大限に効率的に使用したいと思いませんか?
Windows ノートパソコンのバッテリー寿命を延ばす
秘訣は、利用可能なパワーを最大限に引き出すことです。ここでは、バッテリーのパフォーマンスを劇的に向上させるいくつかのトリックを紹介します。
最も一般的なヒントは、1 つのことだけを行う時間がある場合、パワーセーバーバッテリー寿命を最大限に延ばすための電源プラン。 (省電力プランを選択するには、電源オプションでコントロールパネル。)
コンピューターのバッテリー寿命を延ばすその他の方法:
1] 省電力の電源プランを選択する
電源プランは、ラップトップの電源管理方法を制御するハードウェアおよびシステム設定の集合です。 Windows には 2 つのデフォルト プランがあります。
- バランスのとれた: 必要なときに最大限のパフォーマンスとディスプレイの明るさを提供しますが、コンピューターがアイドル状態のときは電力を節約します。
- パワーセーバー: バッテリー寿命を延ばすのに最適な選択です。費用は?パフォーマンスが低下し、ディスプレイの輝度が低下します。
- コンピュータの製造元が追加のプランを提供している場合もあります。
- 電源プランを変更するには、バッテリーメーターアイコンWindows タスクバーの通知領域。
- 電源プランを示すバッテリー メーター。デフォルトの電源プランのいずれかを選択します。バランスのとれたまたはパワーセーバー。
- 次の方法で独自のカスタム省電力プランを作成することもできます。その他の電源オプションを使用する。
2] ディスプレイの明るさを下げる
ディスプレイはコンピュータの中で最も電力を消費する部分であり、ハードディスクや CPU よりもさらに多くの電力を消費します。ほとんどのラップトップには、ディスプレイの明るさとコントラスト比を制御するための専用キーが付属しています。コントロール パネルの電源オプションからディスプレイの明るさを調整することもできます。
3] Windows が暗くなり、ディスプレイがオフになるまでの時間を短縮します。
Windows を暗くし、一定時間操作しないとディスプレイがオフになるようにすることで、電力を節約できます。時間を短縮してバッテリーの効率を高めると、さらに電力を節約できます。
4] Windows がいつディスプレイを暗くしてオフにするかを選択します
- をクリックします。バッテリー通知領域の アイコンをクリックして、さらなる電源オプション。
- [電源プランの選択] ページの左側で、ディスプレイをオフにするタイミングを選択する。
- これを行うと、現在使用しているプランの設定のみが調整されます。別のプランの設定を変更するには、変更するプランの横にある「プラン設定の変更」をクリックします。
- クリック変更を保存する。
読む:最高のラップトップバッテリーテストソフトウェアと診断ツール。
5] 使用していないデバイスの電源を切るか削除します
USB機器の多くは接続するだけで電力を消費します。 USB マウスを使用している場合は、マウスを取り外してタッチパッドを使用すると電力を節約できます。 USB フラッシュ ドライブを使用している場合は、使用しないときは取り外してください。
読む: ヒントバッテリー消耗の問題を修正。
6] PCカードと内蔵ワイヤレスデバイスの電源をオフにします
これらのデバイスも電力を使用します。必要ない場合はオフにしてください。
使用できますWindows モビリティ センターこれらのオプションのほとんどを管理します。 WMC を開くには、[スタート] をクリックし、「Windows モビリティ センター」と入力し、最初の結果をクリックします。
他に良いトリックを知っている場合は、ぜひ私たちと共有してください。
こちらもお読みくださいバッテリーのケアとラップトップのバッテリーの使用と最適化ガイド。
あなたがWindows 11/10ユーザーは、それを知ることができますアプリごとのバッテリー使用量そして有効にしますバッテリーセーバーモード。