リモート デスクトップ接続 (RSD) 機能は、Windows NT Server 4.0 以降、Windows オペレーティング システムで有効になっています。ただしターミナルサーバーとしてです。 Windows 10 になると、RSD は Windows 10 コンピューターだけでなく、Android、iOS、Linux、Mac などの主要なモバイル OS やコンピューター OS からもアクセスできる組み込みのスタンドアロン アプリとして存在します。 RSD は、ネットワーク内のコンピュータをリモートで制御および操作するために、多くの企業や企業で使用されています。また、物理的にアクセスできないデバイスの問題を解決するためにも不可欠です。
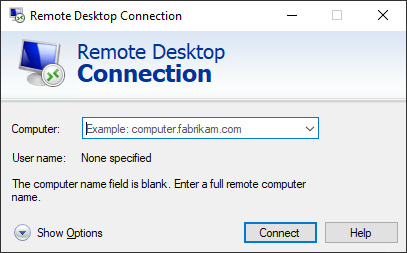
リモートデスクトップ接続とは何ですか?
リモート デスクトップ接続 (RSD)、これはしばしば次のように短縮されますリモートデスクトップは、Microsoft によって作成された機能で、ローカル コンピューターがインターネットまたはネットワーク経由でリモート PC に接続した後、リモート PC を制御できるようにします。
簡単に言えば、リモート デスクトップ接続は、自分のコンピュータから別のコンピュータに接続して使用する機能です。
先に進む前に、Windows のどのエディションもリモート デスクトップ クライアントとして機能できることに注意してください。ただし、リモート シーズンを主催するには、Windows 11/10 Pro または Enterprise を実行する PC が必要です。
さまざまな方法をすでに見てきましたが、リモート デスクトップ接続を有効にするWindowsで。今日は、RDP を使用するためのコマンドライン オプションをいくつか見ていきます。 Windows 10/8/7 では、[スタート] メニューからリモート デスクトップ接続を開始する代わりに、検索ボックス、[ファイル名を指定して実行] ダイアログ ボックス、またはコマンド ラインからリモート デスクトップ接続を開始できます。これらの方法では、追加のコマンド ライン パラメーターを使用して、リモート デスクトップ接続の外観や動作を制御できます。
リモート デスクトップ接続のコマンド ライン パラメータ
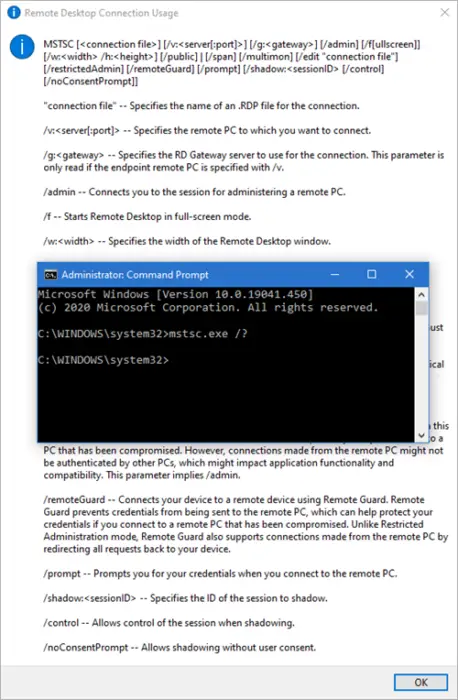
[ファイル名を指定して実行] ダイアログ ボックスまたはコマンド プロンプトから、非常に多くの指示を簡単に実行できます。使用可能なすべてのコマンドと簡単な説明を表示するには、以下のコマンドのいずれかにアクセスし、コピーして貼り付けます。
mstsc.exe /?
これは構文です -
MSTSC [<connection file>] [/v:<server[:port]>] [/g:<gateway>] [/admin] [/f[ullscreen]] [/w:<width> /h:<height>] [/public] | [/span] [/multimon] [/edit "connection file"] [/restrictedAdmin] [/remoteGuard] [/prompt] [/shadow:<sessionID> [/control] [/noConsentPrompt]]
読み続けて、いくつかの説明を確認してください。
- サーバーに接続するたびに、Windows は新しいユーザー セッションを開きます。コンソールへの接続を開くことでこれを回避できます。追加/コンソールにmstsc
mstsc /console
- リモート デスクトップ セッションを全画面で開くには、以下のコマンド (/f) を実行します。
mstsc /f
- コマンドからリモート コンピューター名を指定するには、次のコマンド (/v) を使用します。
mstsc /v:computername
上記の構文の簡単な説明
"connection file"– 接続用の .RDP ファイルの名前を指定します。
/v:<server[:port]>– 接続先のリモート PC を指定します。
/g:<gateway>– 接続に使用する RD ゲートウェイ サーバーを指定します。このパラメーターは、エンドポイントのリモート PC が /v で指定されている場合にのみ読み取られます。
/admin– リモート PC を管理するためのセッションに接続します。
このバージョンのリモート デスクトップ接続では、リモート デスクトップ セッション ホスト役割サービスがリモート コンピューターにインストールされている場合、mstsc /adminは次のことを行います (現在の接続に対してのみ)。
- リモート デスクトップ サービスのクライアント アクセス ライセンスを無効にする
- タイムゾーンのリダイレクトを無効にする
- RD 接続ブローカーのリダイレクトを無効にする
- リモート デスクトップ Easy Print を無効にする
- この接続に対してのみプラグ アンド プレイ デバイスのリダイレクトを無効にします。
- この接続に対してのみ、リモート セッションのテーマを Windows クラシック ビュー (使用可能な場合) に変更します。
/f– リモート デスクトップを全画面モードで起動します。
/w:<width>– リモート デスクトップ ウィンドウの幅を指定します。
/h:<height>– リモート デスクトップ ウィンドウの高さを指定します。
/public– リモート デスクトップをパブリック モードで実行します。
/span– 必要に応じて、複数のモニターにまたがるリモート デスクトップの幅と高さをローカル仮想デスクトップと一致させます。複数のモニターにまたがるには、モニターを長方形を形成するように配置する必要があります。
/multimon– リモート デスクトップ サービス セッション モニターのレイアウトを現在のクライアント側の構成と同一になるように構成します。
/edit– 指定された .RDP 接続ファイルを編集のために開きます。
リモート デスクトップ接続を使用すると、ネットワーク内のコンピュータのみにアクセスできます。 Windows 上で一度に使用できるリモート デスクトップ接続は 1 つだけです。つまり、Windows ごとに 1 人のリモート ユーザーのみです。
ただし、Windows 11/10 Server エディションを実行している PC では、異なるユーザーのリモート セッションを同時に実行できます。
次に読んでください:方法Windows Home で Windows リモート デスクトップを使用する(RDP)。






