2 つのモニターをセットアップしていて、Windows 11/10 システムの 2 番目のモニターがちらつく場合、この投稿では問題を正常に解決するための役立つ提案をいくつか提供します。

コンピューター上で 2 番目のモニターが点滅するのはなぜですか?
実際には、コンピューターの画面は常に点滅していますが、私たちはそれに気づきません。エントリーレベルのモニターのフレーム レートは通常 60FPS です。これは、フレームが 1 秒間に 60 回変化することを意味します。両方のモニターのフレーム レートが同じであることを確認する必要があります。そうしないと、ちらつきが認識され、使用できなくなる場合があります。
それ以外にも、ケーブルの不良、設定の誤り、ドライバの破損、バグ、またはドライバの欠落が問題を引き起こす可能性があります。幸いなことに、ソフトウェア関連の問題はすべて、一銭も費やすことなく解決できます。ハードウェアの問題については、販売者に連絡する必要があります。
Windows PC でセカンド モニターがちらつく問題を修正
Widows 11/10 コンピュータで 2 台目のモニタが点滅したり点滅したりする場合は、次の解決策を確認して問題を解決してください。
- ケーブルを確認してください
- 表示設定を構成する
- Windows 設定を使用してフレーム レートを確認する
- グラフィックドライバーを再インストールする
- グラフィックドライバーを更新する
それらについて詳しく話しましょう。
1] ケーブルを確認してください
まず最初に、ケーブルが故障していないかどうかを確認する必要があります。これを行うには、同じケーブルを別のコンピュータに接続するか、別のケーブルをセットアップに接続します。ケーブルに欠陥がないと結論付けた場合は、次の解決策に進むことができます。
2] 表示設定を構成する
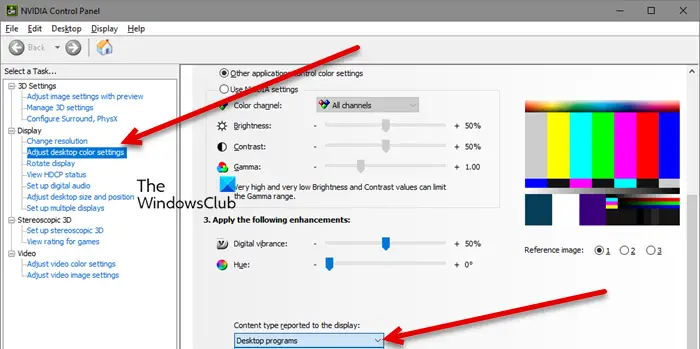
ディスプレイ設定を確認して構成し、それが一致していないことを確認する必要があります。あなたがしなければならないことは、NVIDIA コントロール パネル[スタート] メニューから検索してください。次に、 をクリックしますサラウンド、PhysX を設定します。サラウンド付きのスパン表示にチェックを入れてクリックします設定する。次に、ディスプレイ レイアウトを変更し、最大解像度とフレーム レート (少なくとも 60 Hz) を設定します。最後にクリックしますサラウンドを有効にします。
も調整する必要があります。カラー設定。 NVIDIA コントロール パネル アプリで、デスクトップのカラー設定を調整するタブで選択しますデスクトッププログラムからディスプレイに報告されるコンテンツ タイプ、そして設定を適用します。
問題が解決されることを願っています。
関連している:Windows 11/10でデュアルモニターを設定する方法
3] Windowsの設定を使用してフレームレートを確認する
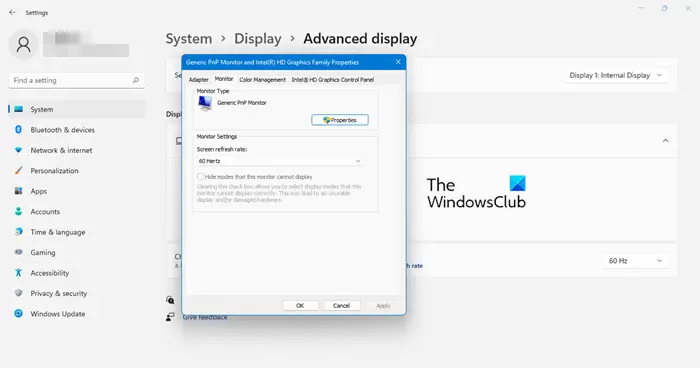
Nvidia GPU をお持ちでない場合は、Windows の設定で FPS を確認してください。指定された手順に従って同じことを行ってください。
- 開ける設定による勝利+私。
- に行く[システム] > [ディスプレイ] > [詳細なディスプレイ設定]。
- ここで、「アダプターのプロパティを表示」をクリックします。
- に移動します。モニタータブをクリックして、画面のリフレッシュ レートが少なくとも 60 Hz であることを確認します。
4] グラフィックドライバーを再インストールする
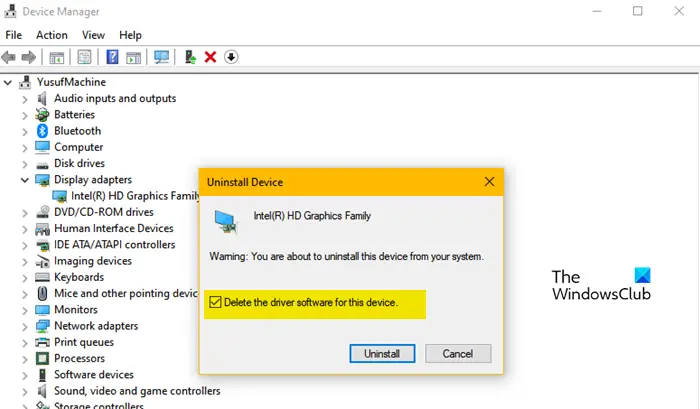
前述したように、グラフィック ドライバーの破損により、画面がちらつくことがあります。これを解決するには、問題のドライバーを再インストールします。ただし、その前に、お使いのモデルのドライバーをメーカーのウェブサイト。お使いのモデルに適切なドライバーをダウンロードしてください。
次に、所定の手順に従ってディスプレイ ドライバーまたはグラフィック ドライバーを再インストールします。
- 開けるデバイスマネージャWin + X > デバイスマネージャーで。
- 次に、展開しますディスプレイアダプター、ドライバーを右クリックし、選択しますデバイスをアンインストールします。
- 「アンインストール」をクリックします。画面が数秒間空白になります
- ここで、右クリックしてくださいディスプレイアダプターそして選択しますハードウェアの変更をスキャンします。
- コンピュータに汎用ドライバーがインストールされます。
- 最後に、ダウンロードしたドライバーをインストールします。
問題が解決されることを願っています。
5] グラフィックドライバーを更新する
古いグラフィック ドライバーもちらつきの問題の原因です。これらは互換性の問題を引き起こすため、すぐに更新する必要があります。があるドライバーを更新するためのさまざまな方法。彼らです-
- Windows 設定からオプションおよびドライバーのアップデートをインストールします。
- デバイスマネージャーからドライバーを更新します。
- 無料のドライバー更新ソフトウェアを使用してください。
ドライバーを更新した後、セットアップを切断して再接続し、問題が継続するかどうかを確認する必要があります。この解決策で問題が解決され、ちらつきの問題が発生しないことを願っています。
これらのソリューションが、特有のちらつきや変動を発生させずに、マルチ モニターのセットアップを最大限に楽しむのに役立つことを願っています。
Windows 11/10で画面解像度を変更するにはどうすればよいですか?
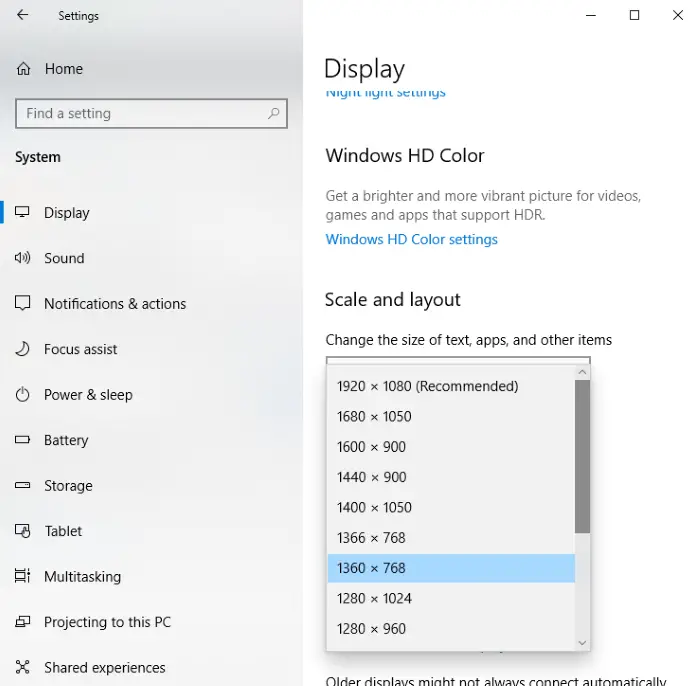
Windows 11 または Windows 10 コンピューターで画面解像度を変更するには、所定の手順に従ってください。
- 開ける設定スタートメニューから検索してください。
- に行くシステム > ディスプレイ。
- ドロップダウン メニューを使用してディスプレイ解像度を変更します。
ただし、使用する必要があります推奨最高の視聴体験を得るために解像度を調整してください。
2台目のモニターがランダムに真っ黒になり続ける
2 番目のモニターがランダムに黒くなり続ける場合は、ケーブルの緩みまたは故障が原因である可能性があります。したがって、HDMI、DisplayPort、または VGA ケーブルを確認し、必要に応じて交換して、接続が強力であることを確認してください。モニターの電源を確認し、グラフィックス ドライバーを更新することも、この問題の解決に役立つ可能性があります。
こちらもお読みください:






