マルチモニターをセットアップしている場合、モニターにはさまざまな色のバリエーションが表示されるWindows コンピュータの場合、この記事ではその問題を解決する方法を説明します。この問題を簡単に解決する方法はありませんが、複数のモニター設定で同じ配色を得るためにこれらの提案を試すことができます。
デュアル モニターをセットアップしていて、異なる色深度が表示されている場合、画像やビデオの編集中に問題が発生する可能性があります。また、複数のモニターでビデオを視聴しているときに問題が発生する可能性があります。この問題を解決するには、次のトリックに従う必要があります。
デュアルモニター設定でモニターに異なる色が表示される
1] メーカーが同じであることを確認してください
異なるメーカーのモニターを使用している場合、両方で異なる色のバリエーションが表示され、モニターごとに色の深さが異なる場合があります。
2] 同じ表示設定を使用する
ほとんどすべてのメーカーには、明るさ、コントラスト、シャープネスなどを変更するための基本設定またはオプションが含まれています。また、スタンディング モード、ゲーム モードなどのさまざまなモードを使用するオプションもあります。すべてのメーカーで同じ設定であることを確認する必要があります。モニター。 1でゲームモードを有効にしている場合セント2画面とスタンディングモードndモニターにより、異なる画面では異なる色が表示されます。
3] 同じタイプのポートを使用してすべてのモニターを接続します
これは、この問題で最も一般的な問題の 1 つです。異なるポート (DVI、VGA、HDMI) を使用して異なるモニターを接続すると、色深度が高くなったり低くなったりする可能性があります。 VGA ポートを使用すべきではないという人もいます。代わりに、DVI または HDMI ポートを使用してすべてのモニターを接続する必要があります。
4] ディスプレイのカラーキャリブレーション
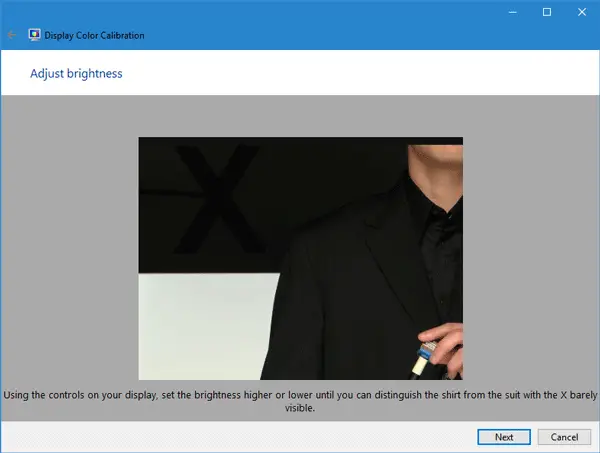
ディスプレイのカラーキャリブレーションは、Windows オペレーティング システムで Microsoft が提供する、シンプルでありながら非常に便利なツールです。検索できますDCCW検索ボックスに「」を入力し、ウィザードに従ってモニターをセットアップします。すべての画面で同じことを行う必要があります。モニターに基づいて適切な明るさ、コントラストなどを確認できます。
5]同じカラープロファイルを使用する
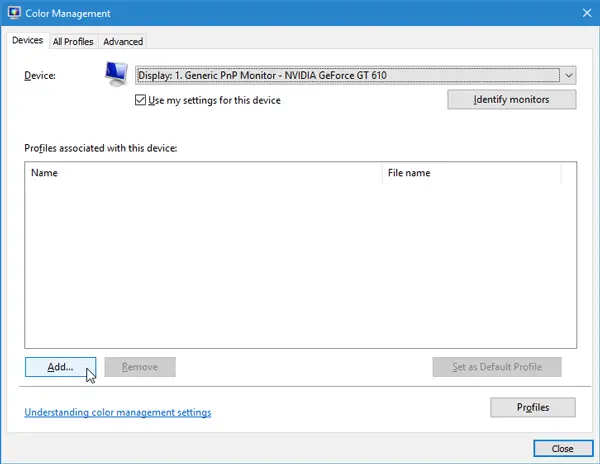
デフォルトでは、すべてのモニターは「システムのデフォルト」カラープロファイル。ただし、カラー プロファイルが原因であると思われる場合は、カラー プロファイルを変更して問題が解決するかどうかを確認できます。
カラー プロファイルを変更するには、次のように検索します。カラーマネジメント検索ボックスに。開いたら、モニターを選択し、次のボックスにチェックを入れます。このデバイスの設定を使用するをクリックしてください追加ボタンをクリックしてカラープロファイルを選択します。他のモニターでも同じことを行います。
これらのヒントが、異なるモニターで同じ色を表示するのに役立つことを願っています。






