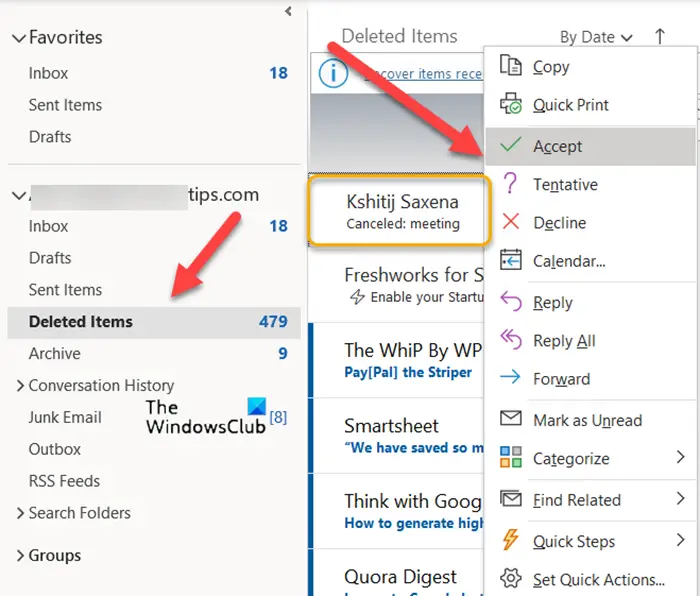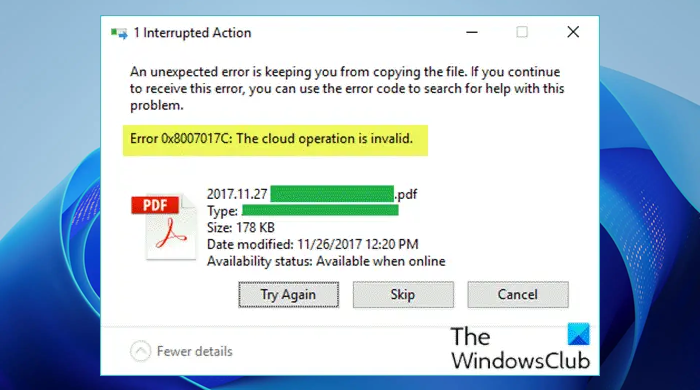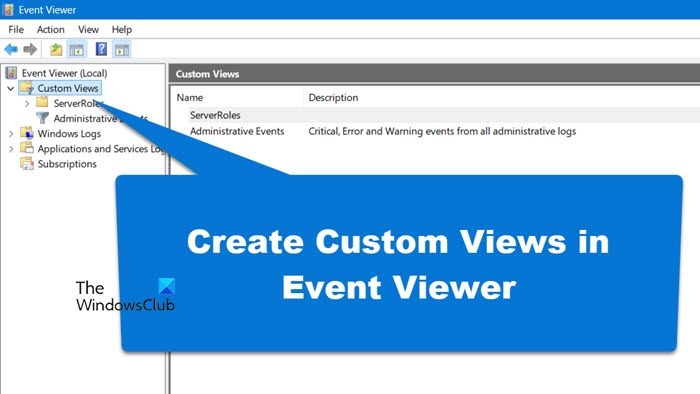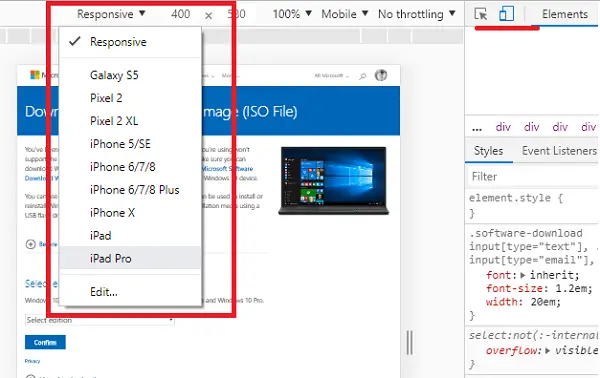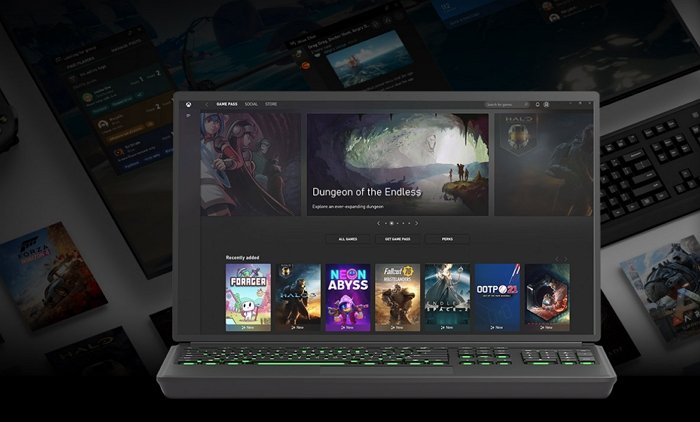Windows 11/10 ユーザーの中には、マウス ポインタがちらつき始めたと不満を漏らす人もいれば、ポインタのちらつきと同時にコンピュータがハングアップすることを指摘する人もいます。この記事では、この問題を解決する方法を紹介します。

Windows 11 でマウスがちらつき続けるのはなぜですか?
この問題の最も明白な理由の 2 つは、ディスプレイ ドライバーとマウス ドライバーのエラーです。これらは古いか破損している可能性があります。この投稿ではそれについて調べていきます。 Windows ファイル エクスプローラーで何らかのエラーが発生した場合にも、この問題が解決しない場合があります。これは、プログラムのすべてのインスタンスを閉じることで簡単に解決できます。以下では、同じ問題やその他の問題を修正する方法を見ていきます。
Windows 11/10でマウスポインターまたはカーソルがちらつき続ける問題を修正
これらは、Windows 11/10 でマウス ポインターまたはカーソルのちらつきを止めるためにできることです。
- ファイルエクスプローラーを再起動します
- ドライバーを確認してください
- ハードウェアとデバイスのトラブルシューティングを実行する
- モニターを再接続する
- クリーン ブートでのトラブルシューティング
それらについて詳しく話しましょう。
1] ファイルエクスプローラーを再起動します
このエラーの最も簡単な解決策と最も一般的な理由から始めましょう。あなたがすべきファイルエクスプローラーを再起動します問題が解決しないかどうかを確認してください。
そのためには、開きますタスクマネージャーによるCtrl + Alt + Del、次に右クリックしますファイルエクスプローラーそして選択しますタスクの終了または再起動。
エクスプローラーを再度開いた後、問題が継続するかどうかを確認します。
2]ドライバーを確認してください
前述したように、グラフィックスやポインター ドライバーの問題が原因でこの問題が発生する可能性があります。それで、ドライバーをロールバック、更新、再インストールする問題が解決したかどうかを確認してください。可能な限り効果的に望ましい結果を得るために、指定された順序で同じことを実行することをお勧めします。
3] ハードウェアとデバイスのトラブルシューティング ツールを実行します
次に、問題が解決しない場合は、次のコマンドを実行する必要があります。ハードウェアとデバイスのトラブルシューティングWindows に仕事を任せてください。
それで、開いてくださいコマンドプロンプト管理者として次のコマンドを実行します。
msdt.exe -id DeviceDiagnostic
次に、画面上の指示に従って、ハードウェアとデバイスのトラブルシューティングを使用してポインターのちらつきの問題を解決します。
4] モニターを再接続します (デスクトップのみ)
デスクトップを使用している場合は、すべての HDMI ケーブルを取り外し、再接続して、ポインタのちらつきが止まるかどうかを確認します。
HDMI ケーブルに欠陥があるとこのエラーが発生する可能性があるため、HDMI ケーブルの交換も検討する必要があります。
読む:マウスポインタが遅れる、フリーズする、または途切れる。
5]クリーンブートでのトラブルシューティング
最後になりましたが、この問題はサードパーティ アプリケーションの介入が原因である可能性があることを考慮する必要があります。したがって、試してみてくださいクリーン ブートでのトラブルシューティング原因を見つけて削除し、問題を解決します。
マウスカーソルのジャンプを修正するにはどうすればよいですか?
もしあなたのマウスカーソルが自動でジャンプするマウスドライバーを確認し、タッチパッドの感度を変更してください。入力中にポインターを非表示にしないを選択し、タッチパッドを無効にして、それが役立つかどうかを確認してください。