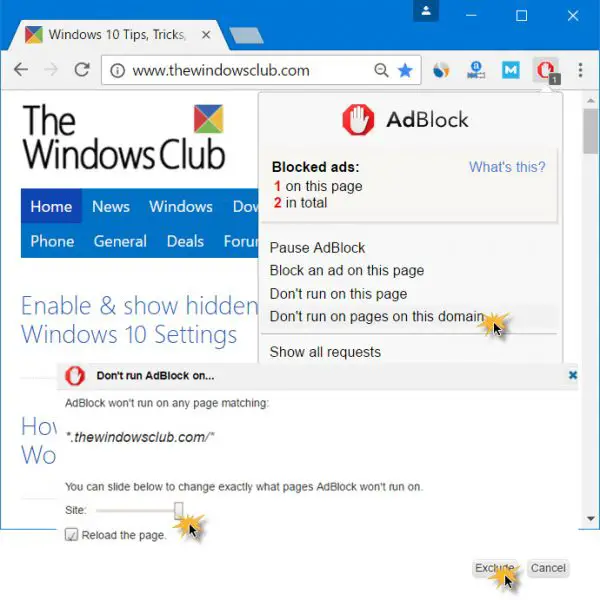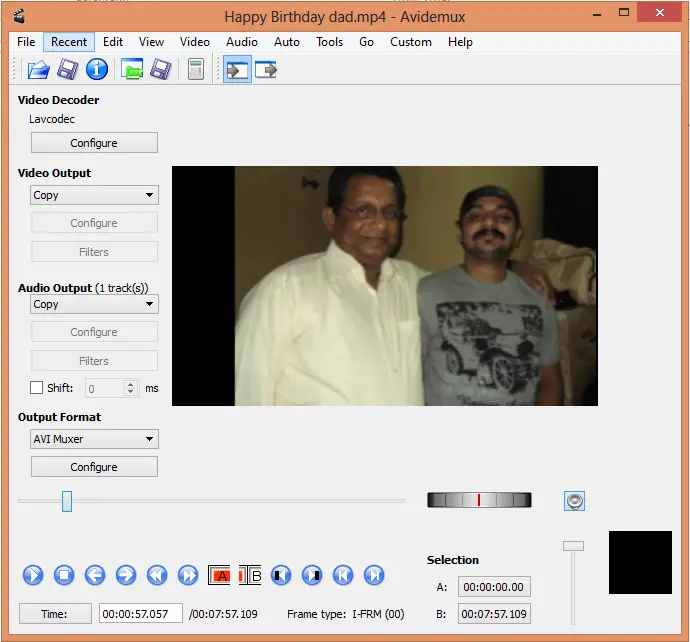最新のファームウェア更新パッケージは直面している可能性のある多くのバグを修正するため、モニターのファームウェアを更新することはモニターが適切に機能するために非常に重要です。ファームウェアのアップデートをインストールするプロセスは、モニターのブランドによって異なります。この記事が示すのは、モニターのファームウェアを更新する方法Windows コンピュータの。

Windows 11/10 PCのモニターファームウェアをアップデートする方法
モニターのファームウェアを更新する方法は、モニターのブランドによって異なります。ここでは、その方法について説明しました。モニターのファームウェアを更新する以下の人気ブランドの場合:
- MSI
- デル
- ASUS
- レノボ
最新のインストール方法を説明しました。ファームウェア以下のすべてのモニターで。続行する前に、モニターのファームウェアを更新する前に講じるべきいくつかの予防策を以下に示します。
- モニターのファームウェアの更新に使用されるものを除き、モニターからすべての入力ソース (HDMI ケーブル、USB Type C ケーブルなど) を取り外します。通常、モニターのファームウェアを更新するには、DisplayPort ケーブルまたは USB アップストリーム ケーブルが使用されます。モニターのファームウェアを更新するために DP ケーブルを使用している場合は、アダプターのないケーブルを使用してください。
- モニターに付属のケーブルのみを使用してください。
- 更新中のモニター以外のすべてのモニターをコンピューターから切断します。
- ファームウェアのアップデートを複数のモニターに同時にインストールしないでください。
- ケーブルをモニターに直接接続します。接続の間にドッキング ステーションを使用しないでください。
- モニターに継続的に電力を供給します。モニターに損傷を与える可能性があるため、アップデートのインストール中は電源を遮断しないでください。
- モニターのスリープ時間を「なし」に変更しますWindows の設定で、アップデート中にモニター画面がオフにならないようにします。
公式 Web サイトから正しいファームウェアをダウンロードしてください。モニターに間違ったファームウェアをインストールすると、モニターが損傷する可能性があります。
1]MSIモニター
MSI モニターに最新のファームウェア アップデートをインストールするには、以下の手順に従います。
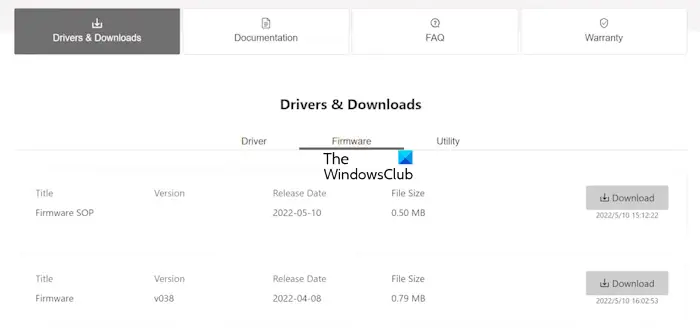
- にアクセスしてください。MSIの公式サイトをクリックし、モニターのモデル番号を入力して、最新のファームウェア バージョンをダウンロードします。
- 次に、以下をダウンロードします。
- ファームウェアを監視します。以下にあります。ファームウェアタブ。
- のゲームOSDアプリ。以下で利用可能ですユーティリティタブ。
- ダウンロードした両方のフォルダーを解凍します。 GamingOSD フォルダーを開き、セットアップ exe ファイルを実行して、コンピューターに GamingOSD アプリケーションをインストールします。
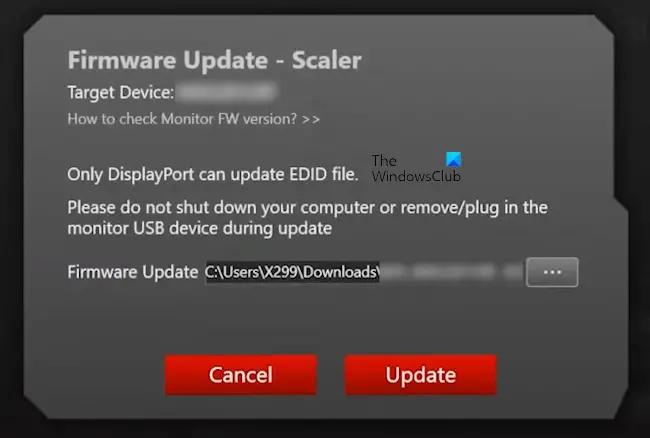
USB アップストリーム ケーブルを介してモニターをコンピュータに接続します。次に、GamingOSD アプリケーションを開き、右上にある歯車の形のアイコンをクリックして設定を開きます。の下でシステム設定タブで、アップデートボタン。 [ブラウザ] ボタンをクリックし、コンピュータからファームウェアを選択して、アップデート。アップデートプロセスが開始されます。
ファームウェアのアップデートプロセスが完了したら、モニターの電源を切り、電源ケーブルを抜きます。数秒待ってから電源ケーブルを再接続します。次に、モニターの電源を入れます。モニターのファームウェアが最新バージョンに更新されました。
2] デル モニター
次に、Dell モニターのファームウェアを更新するプロセスを見てみましょう。以下の手順に従ってください。
- にアクセスしてください。デルの公式ウェブサイトモニターのモデル番号を入力します。
- モニターのファームウェアの最新バージョンをダウンロードします。
- ファイルはzip形式で保存されます。ファイルを解凍し、解凍したフォルダーを開きます。
- フォルダーには、Dell モニター ファームウェア アップデート ユーティリティセットアップファイル。ファイルを実行して、コンピュータにユーティリティをインストールします。
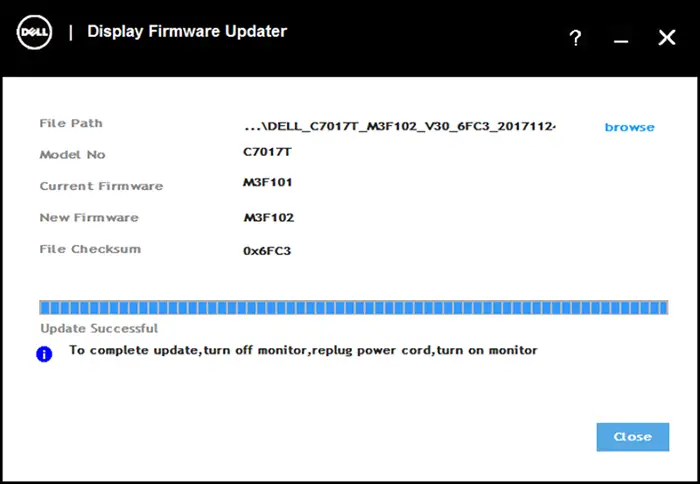
次に、USB アップストリーム ケーブルを使用してモニターをコンピュータに接続します。 Dell Firmware Updater アプリケーションを実行します。アプリケーションは更新を確認し、同じものをインストールします (利用可能な場合)。アップデートが完了すると、次の画面が表示されます。更新に成功しましたメッセージと次のメッセージ:
アップデートを完了するには、モニターの電源を切り、電源コードを再度差し込み、モニターの電源を入れます
次に、モニターの電源を切り、電源ケーブルを取り外します。最大 5 秒待って、電源ケーブルを接続し、モニターの電源を入れます。モニターは最新のファームウェア バージョンに更新されました。
読む: WindowsにLGモニタードライバーをインストールする方法
3]ASUSモニター
ASUSにはさまざまなモニターシリーズがあり、シリーズごとにアップデート方法が異なる場合があります。ここでは、ASUS ROGモニターシリーズのファームウェアアップデート方法を説明しました。
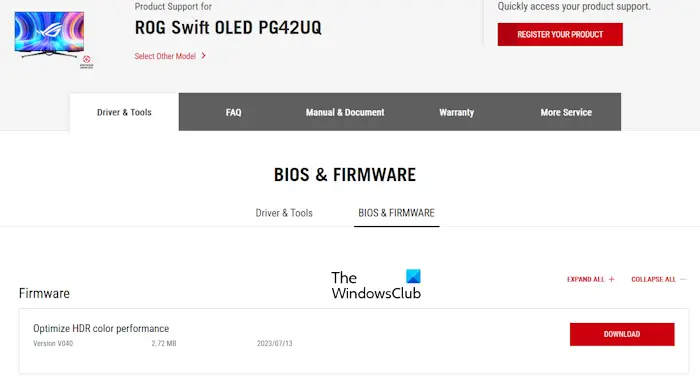
定められた指示に従ってください。
- にアクセスしてください。ASUSの公式サイトROG シリーズ モニターのモデル番号を入力します。
- ASUS モニターに適切なソフトウェアをダウンロードしてください。ソフトウェアは以下で入手可能になります。BIOS とファームウェアASUS Webサイトのタブ。
- ファイルは zip ファイルとしてダウンロードされます。 zip フォルダーを解凍し、解凍したフォルダーを開きます。
- というセットアップ ファイルが見つかります。ASUS VLI FWアップデートツール。このファイルを実行して、システムの ASUS VLI FW アップデート ツールをインストールします。
モニターのファームウェアを更新するには、次のケーブルの組み合わせのいずれかが必要です。
- HDMIケーブルとUSBアップストリームケーブル
- DPケーブルとUSBアップストリームケーブル
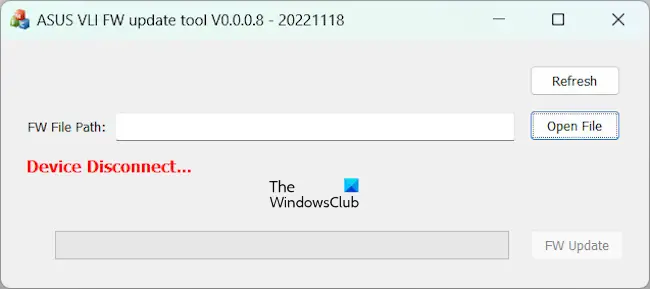
ケーブルをモニターと PC またはラップトップに正しく接続します。モニターの電源を入れます。 PC またはラップトップで、ASUS VLI FWアップデートツール。モニターが接続されていることを確認してください。それ以外の場合は、デバイスの切断ツール上のメッセージ。
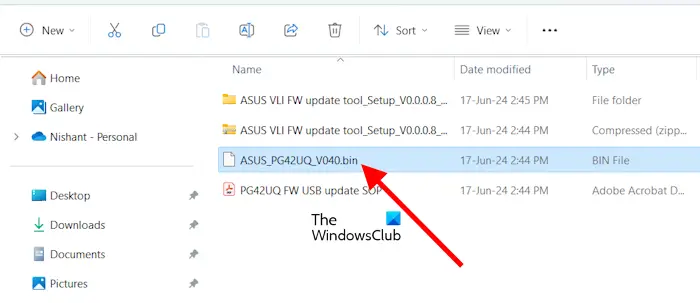
をクリックしてくださいファイルを開くボタンを押して、PC からファームウェア ファイルを選択します。ファイルは、ASUS の公式 Web サイトからダウンロードしたフォルダー内にあります (上のスクリーンショットを参照)。
ファイルを選択した後、FWアップデートボタンをクリックして更新プロセスを開始します。アップデートプロセスが完了したら、ASUS モニターを工場出荷時のデフォルト設定にリセットします。必要に応じてモニターを再起動します。
4]レノボモニター
Lenovo モニターにファームウェアのアップデートをインストールするには、DisplayPort ケーブル、または Lenovo の公式 Web サイトに記載されているモニター用のケーブルが必要です。
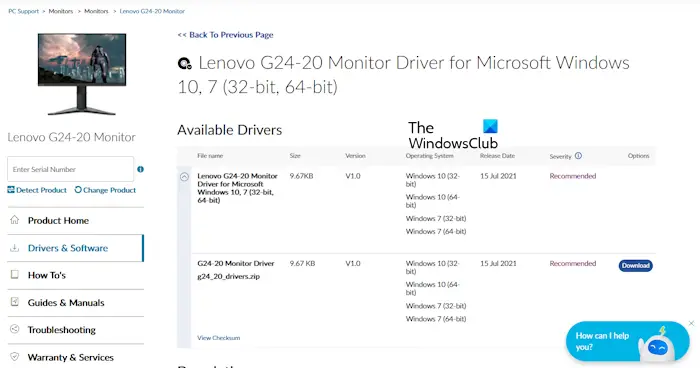
次の手順に従ってください。
- にアクセスしてください。レノボの公式ウェブサイトモデル番号を入力してモニターを検索します。
- モニターのドライバーをダウンロードします。ファイルはzip形式でダウンロードされます。
- zip フォルダーを解凍します。
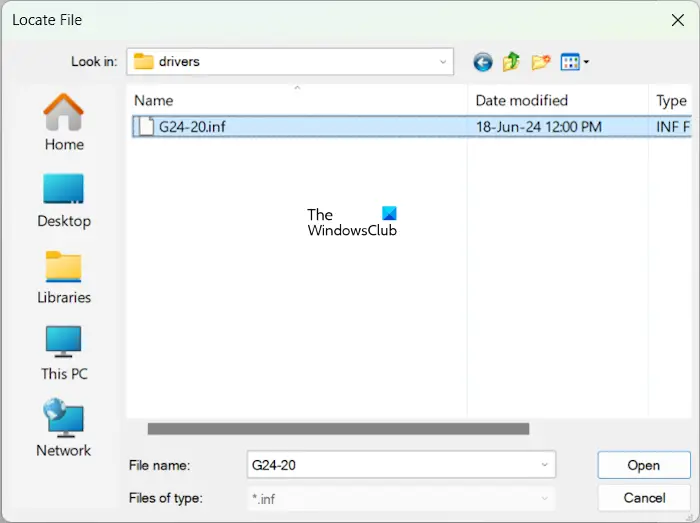
- 次に、デバイスマネージャーを開き、モニター支店。
- モニターがコンピューターに接続されていることを確認します。モニター ドライバーをダブルクリックしてプロパティを開きます。
- に行きますドライバタブをクリックして、ドライバーを更新するオプション。
- クリックコンピュータをブラウザでドライバを検索する。
- さあ、クリックしてくださいコンピューター上で利用可能なドライバーのリストから選択させてください。
- クリックディスクあり。
- [ブラウザ] ボタンをクリックし、モニター ドライバーの INF ファイルを選択します。
- 「次へ」をクリックし、画面の指示に従ってモニタードライバーをインストールします。
更新プロセス中に画面が黒くなる場合があります。インストールプロセスが完了したら、ダウンロードしたファイルをすべて削除し、コンピュータを再起動します。
それでおしまい。
モニターのファームウェアをアップデートできますか?
モニターのメーカーがファームウェア アップデートをリリースしている場合は、それをインストールできます。最新のファームウェア アップデートをインストールすると、モニター上のさまざまな問題を解決できます。
ファームウェアをアップデートしても大丈夫でしょうか?
はい、デバイスのファームウェアを更新しても問題ありません。最新バージョンは公式 Web サイトからダウンロードできます。最新のファームウェア アップデートをインストールすると、デバイスのパフォーマンスが向上し、バグが修正され、セキュリティ パッチが追加されます (該当する場合)。
次に読む:ラップトップ画面上の水平または垂直の緑色の線。