この記事では、ラップトップ画面上の水平または垂直の緑色の線を修正する方法。この問題は、古いグラフィック カード ドライバーまたはハードウェアの問題が原因で発生する可能性があります。
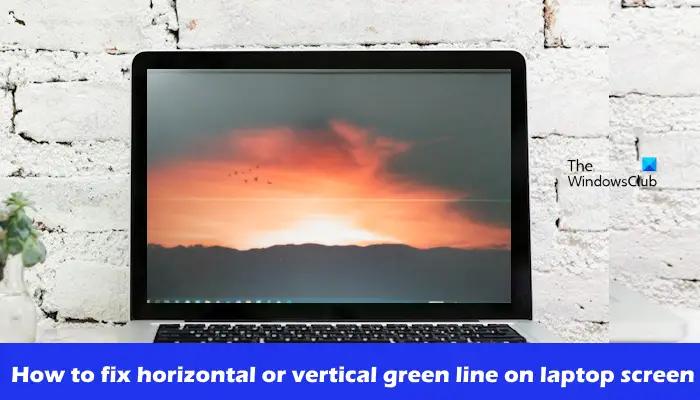
ノートパソコンの画面に水平または垂直の緑の線を修正する方法
Windows ラップトップ画面の水平または垂直の緑色の線を修正するには、次の解決策を使用してください。続行する前に、次のことをお勧めします。Windows Updateを手動でチェックする同じものをインストールします (利用可能な場合)。
- 外部モニターを試してください (利用可能な場合)
- グラフィックカードドライバーのロールバック
- グラフィックカードドライバーを更新する
- BIOSをアップデートする
- ハードウェアの問題
始めましょう。
1] 外部モニターを試します (利用可能な場合)

最初のステップは、ラップトップを外部モニター (利用可能な場合) に接続することです。これは、問題がラップトップの画面にあるのかどうかを判断するのに役立ちます。また、すべてのワイヤが正しく確実に接続されていることを確認してください。
3] グラフィックカードドライバーを更新する
グラフィック カード ドライバーが古いか破損していると、現在直面しているようなディスプレイの問題が発生する可能性があります。この場合、私たちが提案するのは、グラフィックカードドライバーを更新してください最新バージョンに。グラフィック カード ドライバーを更新するには、システムにインストールされているグラフィック カードに応じて、製造元が開発した専用ソフトウェアを使用できます。これらのソフトウェアの一部はインテル製ですドライバーとサポートアシスタント、AMD Adrenalin ソフトウェアなど。

グラフィック カード ドライバーを再インストールしてみることもできます。これを行うには、まず、グラフィック カード ドライバーの最新バージョンを次の場所からダウンロードします。コンピュータの製造元の公式 Web サイト。
次のコマンドを使用して、グラフィックス カード ドライバーを完全にアンインストールします。DDUツール。次に、インストーラー ファイルを実行して、グラフィック カード ドライバーの最新バージョンをインストールします。
2] グラフィックカードドライバーのロールバック
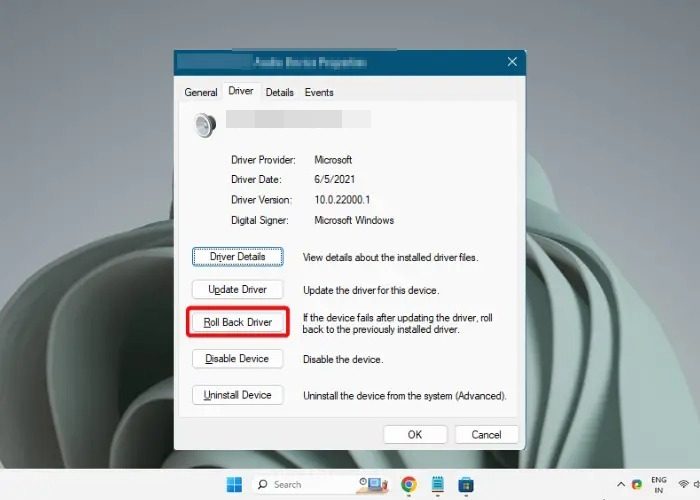
こちらもご提案させていただきますグラフィックカードドライバーをロールバックします。これを行うには、以下の手順を実行します。
- デバイスマネージャーに移動します。
- を展開します。ディスプレイアダプター。
- グラフィックカードドライバーを右クリックして選択しますプロパティ。
- を選択します。ドライバタブ。
- かどうかを確認してください。ロールバックドライバーグラフィック カード ドライバーのプロパティの ボタンをクリックできるかどうか。 「はい」の場合は、そのボタンをクリックしてください。
- あとは、画面上の指示に従ってください。
- PC を再起動します。
グラフィックス カード ドライバーをロールバックした後、問題が継続するかどうかを確認します。
4] BIOSをアップデートする
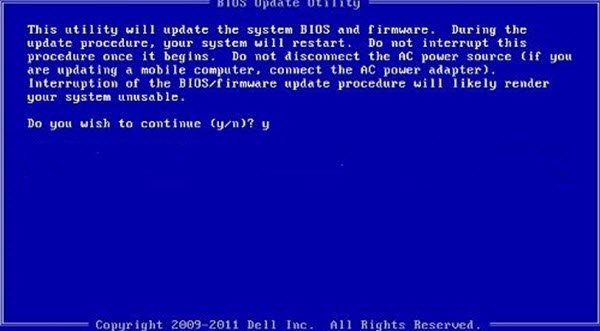
また、BIOS アップデートをチェックする。ただし、BIOS を更新する前に、次のことを行う必要があります。BIOSのバージョンを確認してくださいシステム情報から。アップデートが利用可能な場合は、それをインストールします。最新の BIOS アップデートは、コンピュータの製造元の公式 Web サイトからダウンロードできます。
5]ハードウェアの問題
どの解決策もうまくいかない場合は、ノートパソコンの画面のハードウェアに問題がある可能性があります。この場合、ラップトップを専門家に修理のために持って行ってください。また、ラップトップが保証期間内の場合は、サービス センターにお持ちください。
これがお役に立てば幸いです。
ノートパソコンの画面に線が入っているのはなぜですか?
ノートパソコンの画面に線が入るのには、いくつかの理由が考えられます。最も一般的な理由は、接続の緩み、グラフィックス カード ドライバーが古いか壊れている、画面の欠陥または破損です。
ラップトップをリセットするにはどうすればよいですか?
Windows の設定からラップトップをリセットできます。これを行うには、Windows の設定に移動します。をクリックしてくださいシステム > リカバリ。をクリックしてくださいPCをリセットするボタン。好みのリセット オプションを選択してくださいファイルを保管しておいてくださいまたはすべてを削除します。すべて削除するオプションを選択した場合は、ラップトップをリセットする前にデータをバックアップしてください。






