この記事では、コンピューター モニターのリフレッシュ レートとは何か、および Windows 11/10 でモニターのリフレッシュ レートを変更する方法について説明します。 NVIDIA または AMD グラフィックス カードの詳細ディスプレイ設定を使用して、最高のゲーム体験や画面のちらつきの問題を解決するために変更できます。たとえば、画面がちらつく場合は、アーティファクトまたは歪み、または重いゲームのプレイ中に「ストップモーション」効果が発生する場合は、モニターのリフレッシュ レートが原因で発生する可能性があります。古いグラフィックス カードと高リフレッシュ レートの最新のモニターを使用している場合でも、このような問題が発生する可能性があります。
モニターのリフレッシュレートとは何ですか
リフレッシュ レートは、コンピューター モニターが毎秒何回新しい情報を更新するかを測定する単位です。リフレッシュレートの単位はヘルツです。言い換えれば、モニターのリフレッシュ レートが 30Hz (最近では非常にまれです) の場合、モニターは 1 秒間に最大 30 回更新できることを意味します。常に30回画面を更新するわけではありませんが、最大30回となります。
240Hzのリフレッシュレートを備えたモニターはたくさんあります。ただし、ゲーム中に正しく動作するには、同様に高度なグラフィック カードが必要です。そうしないと、古い GPU を使用している場合、ゲームのプレイ中にストップモーション効果が表示される可能性があります。
Windows 11 でモニターのリフレッシュ レートを変更する
すべてのモニターでリフレッシュ レートを変更できるわけではありません。一部のモニターでは変更できます。お使いのコンピューターで変更できる場合は、
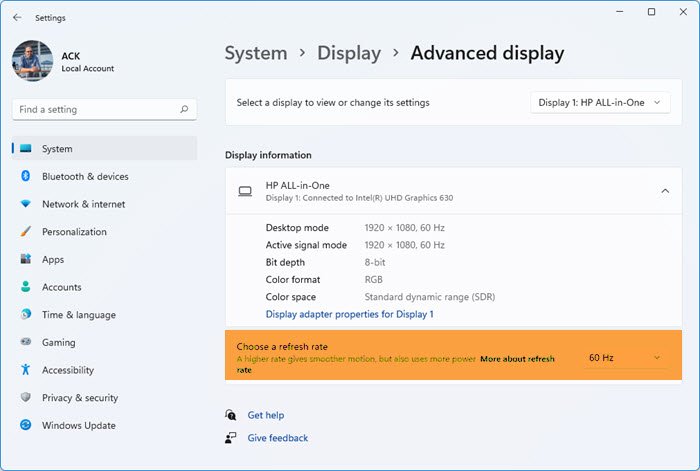
リフレッシュ レートを変更するにはWindows 11:
- Win+Iを押して設定を開きます
- 「システム」をクリックします
- 左側で [表示] > [詳細表示] を選択します。
- 次に、場所を特定しますリフレッシュ レートを選択する設定を選択し、ドロップダウン メニューから選択します。
でWindows 10、Win + Iを押してWindowsの設定を開くことができます。これを完了したら、次の場所に移動しますシステム>画面。右側に、というオプションがあります。アダプターのプロパティを表示する。
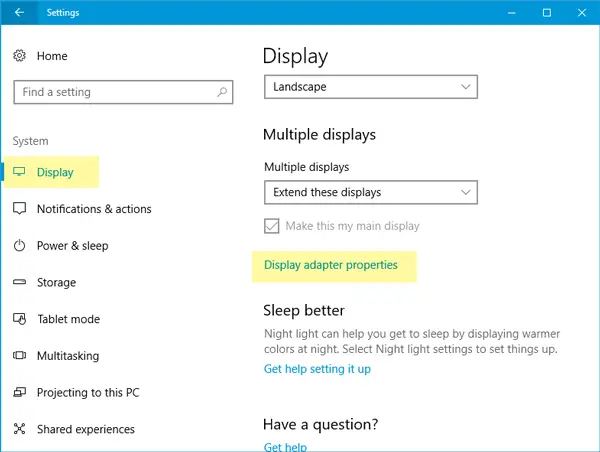
それをクリックして切り替えますモニター[プロパティ]ウィンドウを開いた後、タブをクリックします。このウィンドウには、他の特定のリフレッシュ レートを選択できるドロップダウン メニューが表示されます。
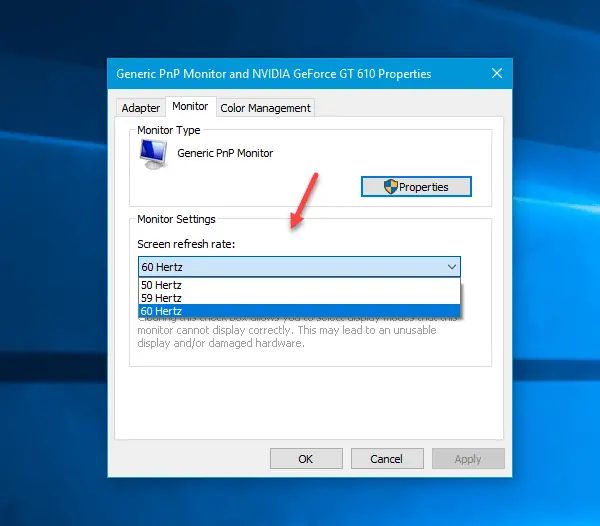
適切なものを選択し、変更を保存します。
複数のモニターがある場合は、をクリックする前にモニターを選択する必要があります。アダプターのプロパティを表示する表示ページの ボタンをクリックします。
次に読む:ゲームのラグと低 FPS について説明。






