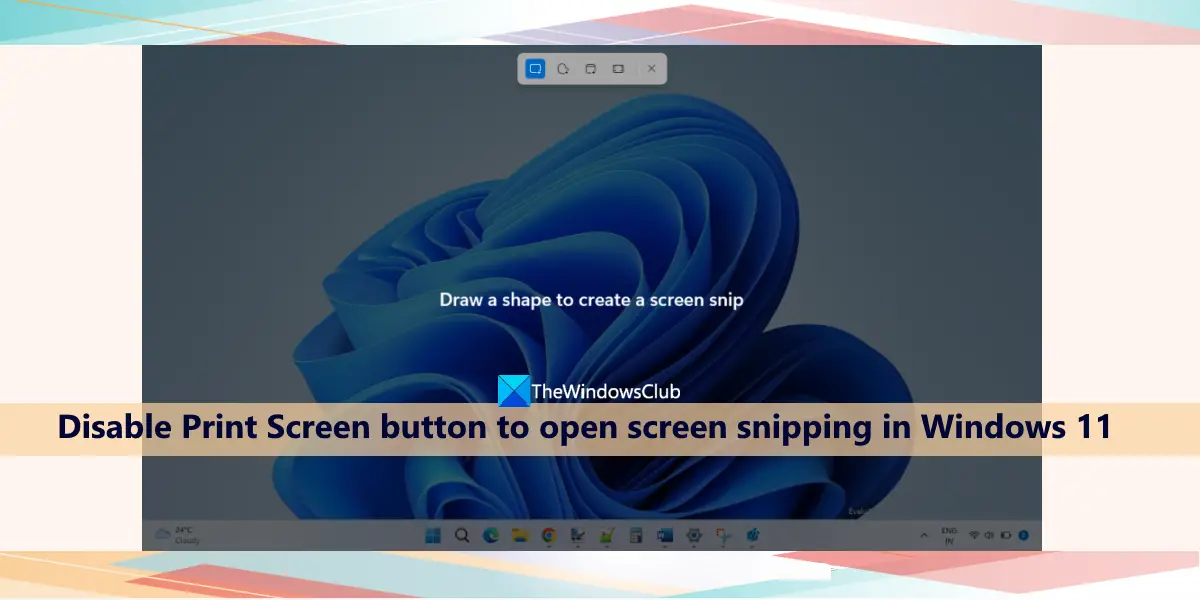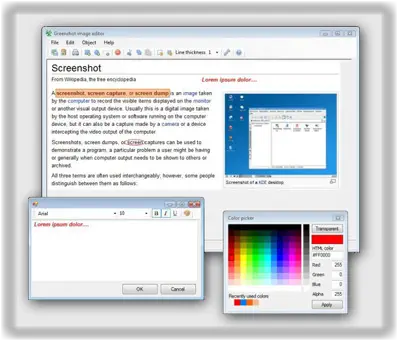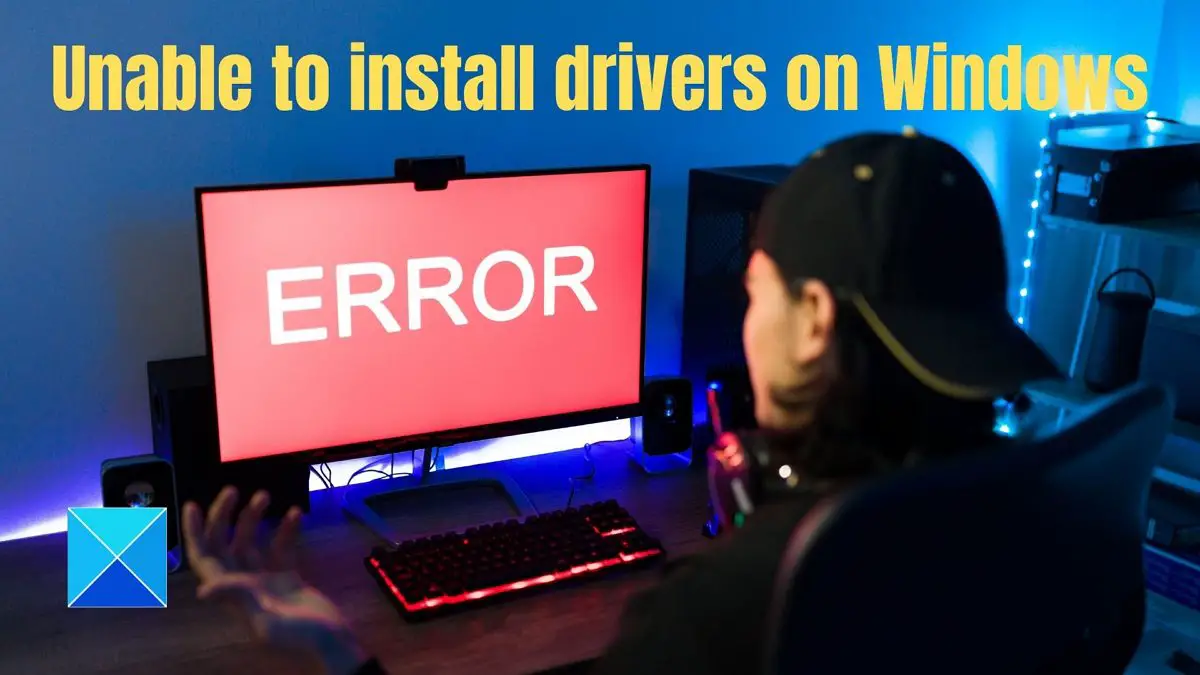今日の投稿では、原因を特定し、ラップトップの蓋を閉じて再度開いた後でもセカンド スクリーンまたはプロジェクター モードが持続しない問題の解決策を提供します。この問題が当てはまるのは、Windows 11/10。
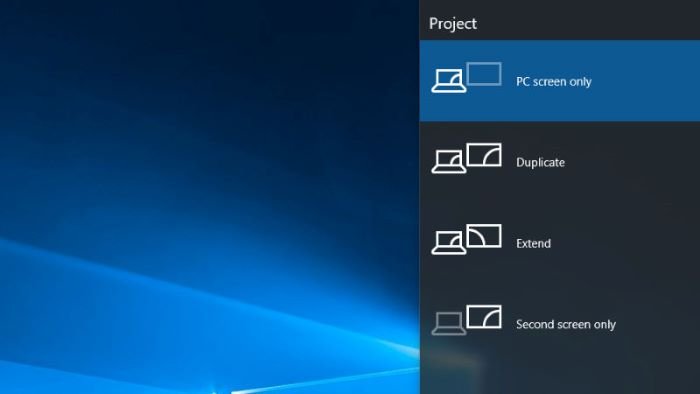
Windows がセカンド スクリーンまたはプロジェクター モードを最後にアクティブだった選択に自動的に戻す
次のシナリオに基づいてこの問題が発生します。
Windows を実行しているラップトップを使用している11/10/8.1/8/7。ラップトップには、外付け液晶モニターを取り付けた状態Windows ロゴ キー + P を押して、重複または伸ばす表示モード。次に、Windows ロゴ キー + P をもう一度押して、次の選択を行います。セカンドスクリーンのみWindows 10/8およびプロジェクターのみWindows 7 の場合。ラップトップの蓋を閉じてから再度開きます。
このシナリオでは、表示モードは に戻ります。重複または伸ばすに変更する前に選択した内容に応じて、セカンドスクリーンのみまたはプロジェクターのみ。
この問題は、ラップトップの蓋を閉じてから再度開くと、ディスプレイの接続と設定 (CCD)Windows の機能により、表示モードが最後にアクティブになった選択に自動的に戻ります。
新しいディスプレイの接続と構成 (CCD) Win32 API により、デスクトップ ディスプレイのセットアップをより詳細に制御できるようになります。
CCD API は次の機能を提供します。
- 現在接続されているディスプレイから可能なディスプレイ パスを列挙します。
- 1 回の関数呼び出しで、接続されているすべてのディスプレイのトポロジ (複製と拡張など)、レイアウト情報、解像度、方向、アスペクト比を設定します。接続されているすべてのディスプレイに対して 1 回の関数呼び出しで複数の設定を実行することで、画面の点滅回数が減少します。
- 永続性データベースに設定を追加または更新します。
- データベースに保持される設定を適用します。
- ベスト モード ロジックを使用して、最適な表示設定を適用します。
- 最適なトポロジ ロジックを使用して、接続されたディスプレイに最適なトポロジを適用します。
- 強制出力を開始または停止します。
- OEM ホットキーが新しいオペレーティング システム永続データベースを使用できるようにします。
セカンドスクリーンまたはプロジェクターモードが持続しない問題を修正
ラップトップの蓋を閉じて再度開いた後に希望の表示モードを復元するには、Windows ロゴ キー + P をもう一度押して、[選択] を再度選択します。セカンドスクリーンのみまたはプロジェクターのみ場合によってはモード。
これがお役に立てば幸いです!