Windows OS には、誰もがよく知っている Snipping Tool と呼ばれるスクリーンショット ユーティリティが組み込まれています。スニッピングツールユーティリティフリーフォーム モード、ウィンドウ、長方形モード、および全画面モードでスクリーンショットをキャプチャできます。押すだけですWin+Shift+Sホットキーを押して、画面切り取りモードを起動またはアクティブにして使用します。ユーザーにとってさらに使いやすいように、Windows 11 OS には次のオプションが用意されています。スクリーンスニッピングを使用して Print Screen ボタンを再マップするモード。そこで、Print Screen (PrtScn または PrntScrn) キーを押すと、画面の切り取りが目の前に表示されます。しかし、これを望まない人は、スクリーンスニッピングを開くための Print Screen ボタンを無効にします彼らの中でWindows 11 コンピューター。

この目的で Print Screen ボタンを無効にしても、システム上で Print Screen ボタンが完全に無効になるわけではありません。 [Print Screen] ボタンは、デフォルトの機能または他の目的で引き続き使用できます。唯一のことは、PrtScn/PrntScrn キーが画面切り取りタスクに関連付けられなくなることです。また、いつでも変更を元に戻すことができます。
Windows 11 で画面の切り取りを開くために Print Screen ボタンを無効にする
あなたがしたい場合はWindows 11 で画面の切り取りを開くための Print Screen ボタンを無効にするの場合は、2 つの組み込みオプションを使用して実行できます。これらは:
- 設定アプリの使用
- レジストリ エディターの使用。
これらのオプションを 1 つずつ確認してみましょう。
1】設定アプリを使う
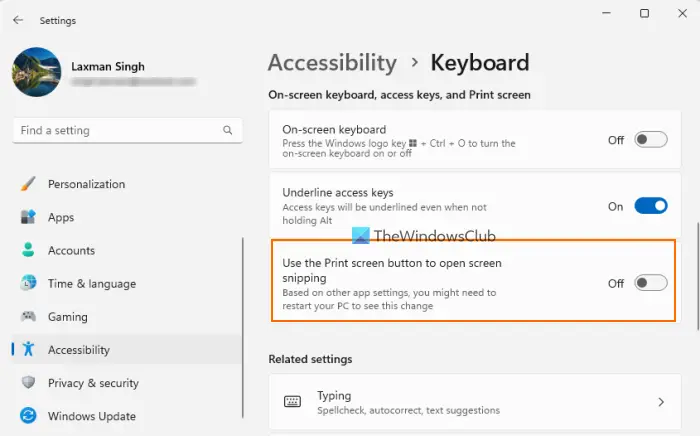
Print Screen ボタンを無効にする手順 (PrtScn、プリントスクリーン、 またはプリントスク) Windows 11 の設定アプリを使用した画面スニッピングの手順は次のとおりです。
- を使用します。ウィン+アイを開くホットキーWindows 11 設定アプリ
- を選択します。アクセシビリティ左側のセクションからカテゴリ
- の下で交流右側のセクションで、キーボードオプション
- 下にスクロールして、オンスクリーン キーボード、アクセス キー、およびプリント スクリーンセクション
- 消す[画面の印刷] ボタンを使用して、画面の切り取りを開きます。ボタン。
上記の手順を繰り返し、同じオプションをオンにして、Print Screen ボタンを再マッピングして、画面の切り取りを開くことができます。
関連している: Snipping Tool「このアプリでは開けません」エラーを修正
2] レジストリエディタの使用
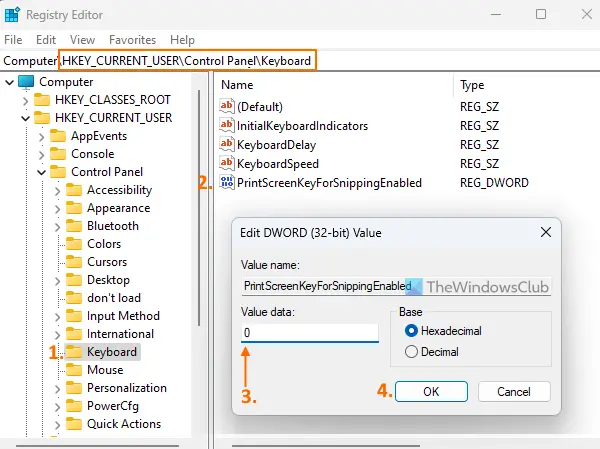
設定アプリでオプションを調整すると、レジストリ エントリが作成され、それに応じて変更されます。そして、この設定でも同じことが当てはまります。したがって、次のこともできますレジストリ エディターを使用して、Windows 11 で画面の切り取りを開くための Print Screen ボタンを無効にします。このオプションを使用する場合は、次のことをお勧めします。Windows レジストリをバックアップするまず、次の手順に従います。
- [実行コマンド] ボックスまたは [検索] ボックスに次のように入力します。登録編集、そしてヒット入力。これにより、Windows レジストリ (またはレジストリ エディタ) が開きます。
- 今すぐにジャンプしてくださいキーボード鍵。次のパスを使用します。
HKEY_CURRENT_USER\Control Panel\Keyboard
- 右側のセクションで、PrintScreenKeyForSnippingEnabledDWORD 値を選択し、ダブルクリックします
- [値の編集] ボックスに、次のように追加します。0値のデータフィールドに
- を使用します。わかりましたボタン。
後で、[Print Screen] ボタンを使用してレジストリ エディターを使用して画面の切り取りを開きたい場合は、上記の手順に従うことができます。にアクセスしてくださいPrintScreenKeyForSnippingEnabledの DWORD 値
Windows レジストリと配置1[値のデータ] フィールドに入力します。を使用して変更を保存します。わかりましたボタン。
それだけです!これがお役に立てば幸いです。
こちらもお読みください: Windows 11で古いSnipping Toolを復元する方法
Windows 11 でスクリーンショット ボタンを変更するにはどうすればよいですか?
Windows 11 でデフォルトのスクリーンショット ボタンを変更するには、コンピューターでホットキー管理ソフトウェアを使用する必要があります。現時点では、デフォルトの Print Screen キーボード ショートカットを変更するための組み込みオプションはありません。そのため、スクリーンショットをキャプチャした PrintScreen ボタンをサードパーティ アプリケーションで置き換える必要があります。
Windows 11/10 で Print Screen ボタンを使用せずにスクリーンショットを撮るにはどうすればよいですか?
方法は複数ありますPrint Screen ボタンを使用せずにスクリーンショットを撮るWindows 11/10の場合。次のものが使用できます。
- Win+Shift+Sホットキーを押して Snipping Tool を開き、スクリーンショットをキャプチャします
- Windows オンスクリーン キーボード
- Print Screen キーを再マップする
- 無料の画面キャプチャ ソフトウェア。
次に読んでください: Windows の問題により、画面切り取りを開くことができません。




![Word の回復可能な署名エラー [修正]](https://rele.work/tech/hayato/wp-content/uploads/2024/11/Recoverable-Signature-error-in-Microsoft-Word.jpg)

