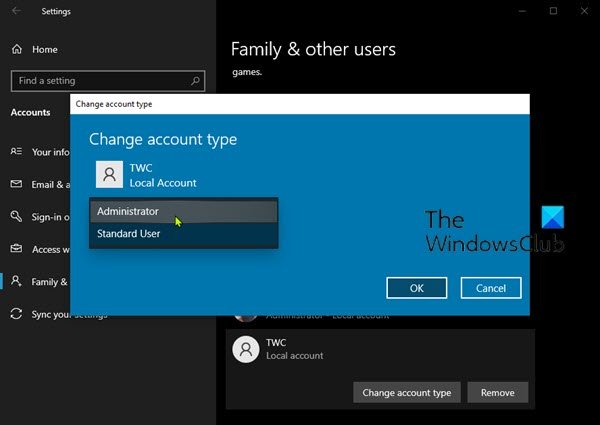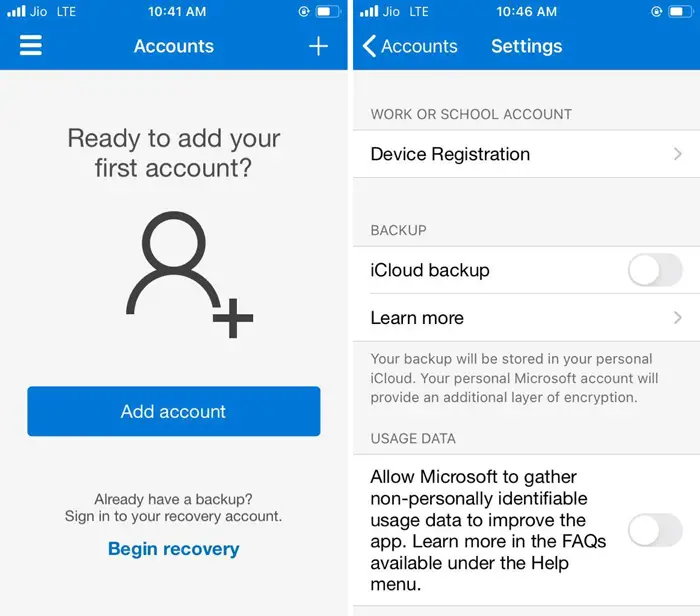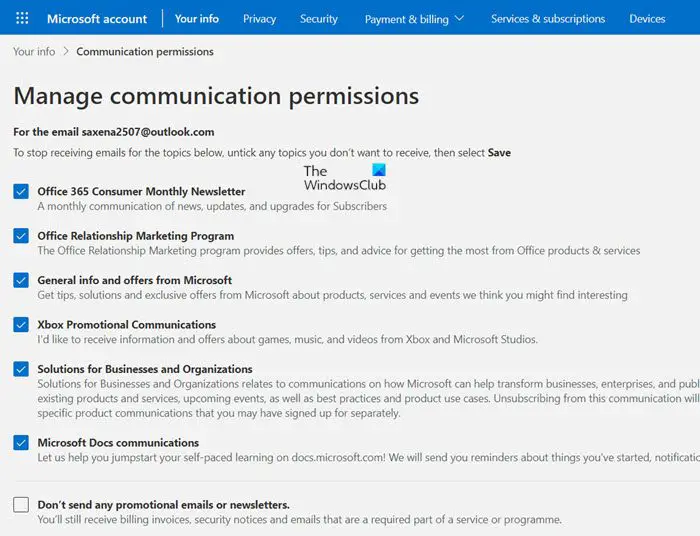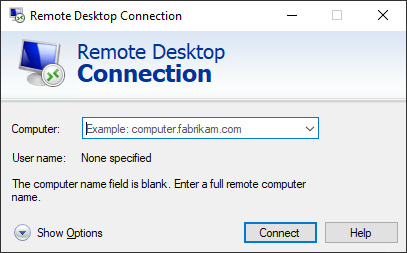一部の PC ユーザーは次のような問題に遭遇する可能性があります。切り取りとスケッチが機能しない、またはフリーズするまたは切り取りツールがロック、フリーズ、またはクラッシュするWindows 11 または Windows 10 デバイスで問題が発生します。この投稿では、問題を解決するための最適なソリューションを提供します。Windows の問題により、画面切り取りを開くことができませんWindows 11/10 コンピューターで画面切り取りツールにアクセスしようとすると問題が発生します。場合によっては、アプリを起動することは可能ですが、新しいキャプチャを作成するとエラーが発生します。
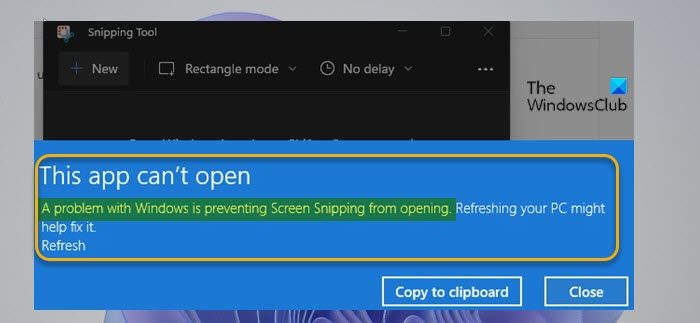
この問題が発生すると、次の完全なエラー メッセージが表示されます。
Windows の問題により、画面切り取りが開かなくなります。 PC をリフレッシュすると問題が解決する可能性があります
Windows の問題により、画面切り取りを開くことができません
この問題に直面した場合は、以下の推奨解決策を順不同で試して、問題の解決に役立つかどうかを確認してください。Windows の問題により、画面切り取りを開くことができませんWindows 11/10 PCで発生したエラー。
- Windows ストア アプリのトラブルシューティング ツールを実行する
- ファイルエクスプローラー経由でアプリを起動します
- PC の日付と時刻の設定を手動で調整する
- Snipping Tool の修復/リセット/アンインストール
- 代替のスクリーンショット ツールを使用してください。
リストされた各ソリューションに関連するプロセスの説明を見てみましょう。
以下の解決策を試す前に、アップデートをチェックする利用可能なビットを Windows 11/10 デバイスにインストールし、プログラムを起動したときにエラーが再発するかどうかを確認します。
1] Windows ストア アプリのトラブルシューティング ツールを実行します
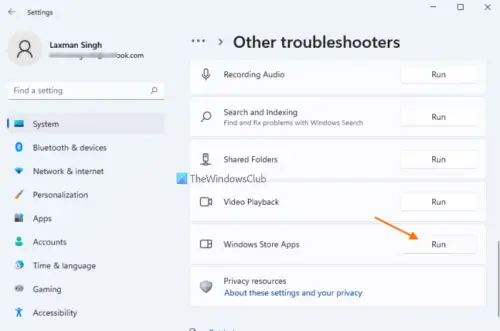
遭遇したときは、Windows の問題により、画面切り取りを開くことができませんWindows 11/10 PC でエラーが発生した場合は、Windows ストア アプリのトラブルシューティングそれが役立つかどうかを確認してください。
Windows 11 デバイスで Windows ストア アプリのトラブルシューティング ツールを実行するには、次の手順を実行します。
- プレスWindows キー + Iに設定アプリを開く。
- に移動しますシステム>トラブルシューティング>その他のトラブルシューティングツール。
- の下で他のセクション、検索Windows ストア アプリ。
- クリック走るボタン。
- 画面上の指示に従い、推奨される修正を適用します。
Windows 10 PC で Windows ストア アプリのトラブルシューティング ツールを実行するには、次の手順を実行します。
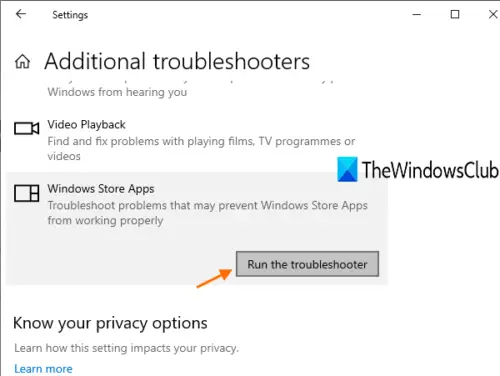
- プレスWindows キー + Iに設定アプリを開く。
- に行くアップデートとセキュリティ。
- をクリックします。トラブルシュータータブ。
- 下にスクロールしてクリックしますWindows ストア アプリ。
- をクリックします。トラブルシューティングツールを実行するボタン。
- 画面上の指示に従い、推奨される修正を適用します。
読む: 修理Snipping Tool このアプリは開けませんエラー
2] ファイルエクスプローラー経由でアプリを起動します
影響を受けた PC ユーザーは、Windows キー + Shift + Sキーボード ショートカットでは Snipping Tool が起動せず、スクリーンショット。この場合、問題を回避するには、プリントスクリーンキーWindows 11/10 デバイスで問題が解決するかどうかを確認するか、ファイル エクスプローラーでアプリを開きます。
デバイスのエクスプローラー経由でアプリを直接開くには、次の手順を実行します。
- プレスWindows キー + Eにファイルエクスプローラーを開く。
- 次のパスに移動します。
C:\Windows\System32
- System32 フォルダーで、スクロールして検索または入力します。スニッピングツールで検索ボックス左上隅にあります。
- 見つかったら、ダブルクリックします。スニッピングツールアプリを開きます。
- ファイルエクスプローラーを終了します。
注記: 最近システムを新しいバージョンの Windows にアップグレードした場合は、Windows.oldフォルダーそしてアクセスしてくださいWindows\システム32フォルダーを開き、その場所から Snipping Tool アプリを起動します。
3] PC の日付と時刻の設定を手動で調整します
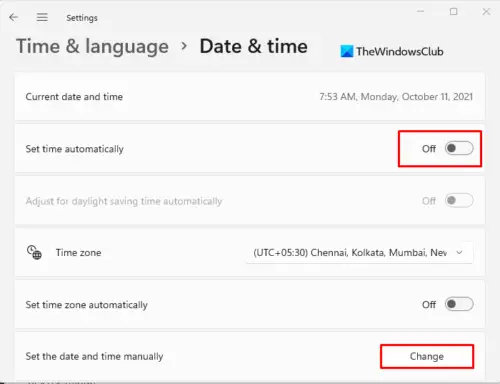
これは、影響を受ける一部のユーザーには有効な回避策でもあります。手動で日付を変更する前の日付に戻ってからスクリーンショットを撮る, キャプチャが成功したら、日付を Windows 11/10 システムの現在の設定に戻し、Snipping Tool アプリを再起動して通常どおりスクリーンショットを撮ります。
4] Snipping Toolの修復/リセット/アンインストール
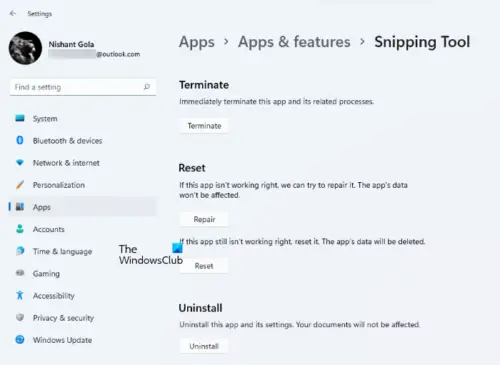
このソリューションでは、まず次のことを行う必要がありますSnipping Tool アプリを修復する, それでも問題が解決しない場合は、アプリのリセットに進むことができます。どちらのアクションもうまくいかなかった場合は、次のことができます。Snipping Tool アプリをアンインストールして再インストールする。使用できます10アプリマネージャーWindows ストア アプリをアンインストール、再インストールすることもできます。Windows ストア アプリの再登録または再インストールWindows 11/10 の PowerShell 経由。
5] 代替スクリーンショットツールを使用する
何もうまくいかない場合は、次の使用を検討してください。Microsoft Snip スクリーン キャプチャ ツールまたはサードパーティ無料のスクリーンショットツール。
これがお役に立てば幸いです!
Windows で Snipping Tool を使用せずにスクリーンショットを撮るにはどうすればよいですか?
以下に簡単な手順を示します。Windows でスクリーンショットを撮るスニッピングツールなし:
- を押します。プリントスクリーンキーまたはFn + プリントスクリーン。
- プレスWin+プリントスクリーンまたはFn + Windows + プリント スクリーンキーボード上で。
- プレスAlt + プリントスクリーンまたはFn + Alt + プリント スクリーンキーボードで を押してアクティブなウィンドウをキャプチャし、クリップボードに保存します。
また、マウスポインタとカーソルを含めたスクリーンショットを撮る。
Windows 11/10 で Snip ツールを修正するにはどうすればよいですか?
もしスニッピングツールが機能しないWindows 11/10 システムで、まずアプリを再起動してみてください。タスクマネージャーを開く、SnippingTool.exe プロセスを見つけて強制終了し、アプリを再起動します。これが機能しない場合は、SFC スキャンを実行し、Snipping Tool と他のサードパーティ製ソフトウェアの間に競合があるかどうかを確認します。グループ ポリシー エディターを使用して Snipping Tool を有効にすることもできます。を探してくださいSnipping Tool の実行を許可しないグループポリシーで設定し、次のように設定します未構成または有効。