私たちが使用するのは、プリントスクリーンキーまたはスニッピングツールにWindows でスクリーンショットを撮る、スクリーンショットのキャプチャ以外に行うことの 1 つは、マウス カーソルを除外することです。 Windows 11/10 でスクリーンショットを撮るときは、スクリーンショットにマウス カーソルが表示されません。
マウスカーソルが含まれたスクリーンショットを撮りたい場合はどうすればよいでしょうか?出来ますか?答えは「はい」です。ステップ レコーダー、組み込みの Windows アプリ、および多くのサードパーティ アプリを使用すると、マウス カーソルを含む素晴らしいスクリーンショットをキャプチャできます。どのアプリでも、マウス カーソルを含むスクリーンショットをキャプチャするには、通常のスクリーンショットには必要ないいくつかの手順が必要です。問題ステップ レコーダーとサードパーティ アプリケーションである IrfanView を使用してスクリーンショットをキャプチャする方法を見てみましょう。
マウスポインターとカーソルを含めたスクリーンショットを撮る
1]歩数レコーダー
問題ステップレコーダーは実際に設計され、Windows 10 に組み込まれているのには理由があります。これは、実行中のプロセスのスクリーンショットをキャプチャし、それを Microsoft または他の技術者と共有して、PC が直面している問題 (ある場合) を共有するのに役立ちます。マウス カーソルを含むスクリーンショットをキャプチャし、マウス カーソルを含む必要なスクリーンショットを簡単に取得できます。
ステップ レコーダーでスクリーンショットをキャプチャするには:
- 「スタート」をクリックし、「Steps Recorder」を検索して開きます
- 「録画開始」をクリックし、スクリーンショットを撮りたいウィンドウをカーソルで開きます。
- ここで、「記録の停止」をクリックして記録を停止します。
- 録音を保存する
- 保存した録画を解凍し、ファイルを開きます
- 必要なスクリーンショットを選択し、右クリックして保存します。
プロセスの詳細を詳しく見てみましょう。
開始するには、始めるボタンを押して検索してください歩数レコーダー。開けてください。ステップ レコーダーの小さなウィンドウが表示されます。をクリックしてくださいレコードの開始スクリーンショットのキャプチャを開始します。
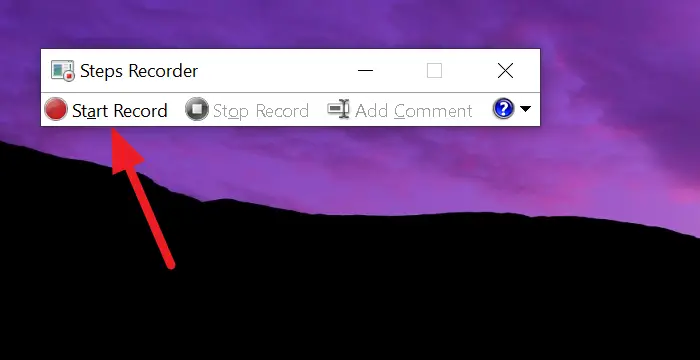
必要なスクリーンショットの記録が完了したら、記録を停止します。
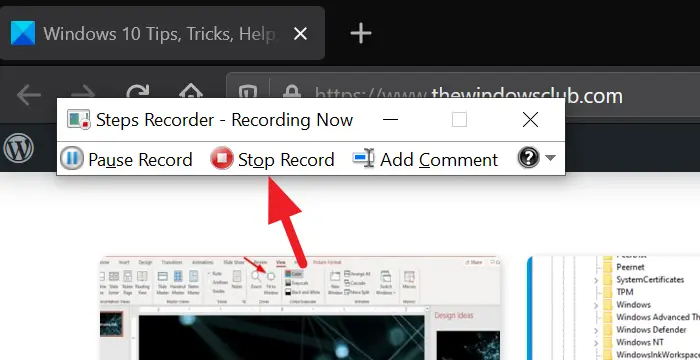
スクリーンショットのリストが記録されたステップとして表示されます。をクリックしてください保存ボタンをクリックして、ファイルに保存する場所を設定します。
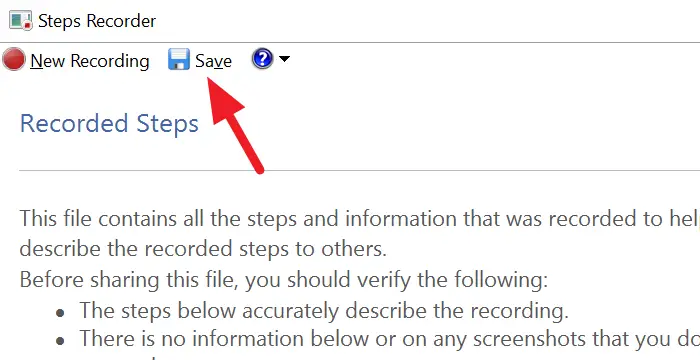
記録されたステップまたはスクリーンショットは、選択した場所に zip フォルダーとして保存されます。フォルダーを解凍して開きます.mhtファイルをダブルクリックしてください。ファイルは Internet Explorer で開きます。
ページ内を移動し、必要なスクリーンショットを右クリックして、画像に名前を付けて保存、オプションから。ファイルを保存する場所を選択して保存します。
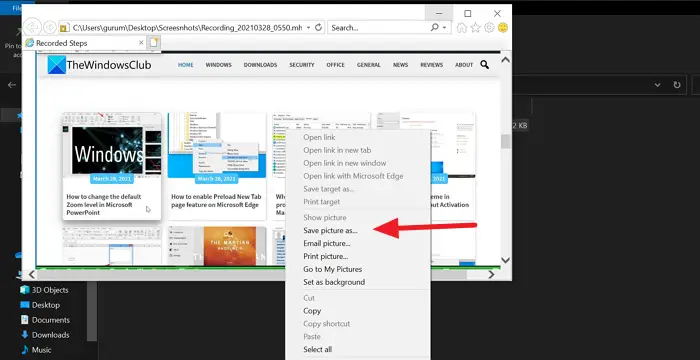
マウスカーソルを含めてキャプチャしたいスクリーンショットが、選択した場所に保存されます。
Steps Recorder は実際、スクリーンショットのキャプチャやステップの記録において非常に優れた機能を果たします。ただし、1 枚のスクリーンショットを取得するためにこのプロセスを実行するのは時間の無駄に見えるかもしれません。また、スクリーンショットには小さな Steps Recorder ウィンドウが表示されています。
これらを回避するには、サードパーティのアプリケーションを選択することをお勧めします。サードパーティの画像ビューア アプリケーションである IrfanView で同じスクリーンショットをキャプチャする方法を見てみましょう。
2]IrfanView
イルファンビューは、Windows のデフォルトの画像ビューアの代替として人気のある無料の画像ビューア アプリケーションです。このアプリケーションでは、スクリーンショットをキャプチャしたり、画像を変換したりすることもできます。irfanview.com からアプリケーションをダウンロードし、PC にインストールします。
インストール後、IrfanView アプリケーションでスクリーンショットをキャプチャするには:
- 「オプション」をクリックし、「キャプチャ/スクリーンショット」を選択します。
- マウス カーソルを含めるオプションが有効になっているかどうかを確認します
- 次に、「開始」をクリックしてキャプチャモードを有効にします
- Ctrl+F11 を使用してスクリーンショットをキャプチャします
- 「保存」ボタンをクリックして保存します
プロセスの詳細を確認するには、IrfanView アプリケーションを開いて、オプションメニューで を選択し、キャプチャ/スクリーンショット。を押すこともできますCキーボード上でショートカットとして使用します。
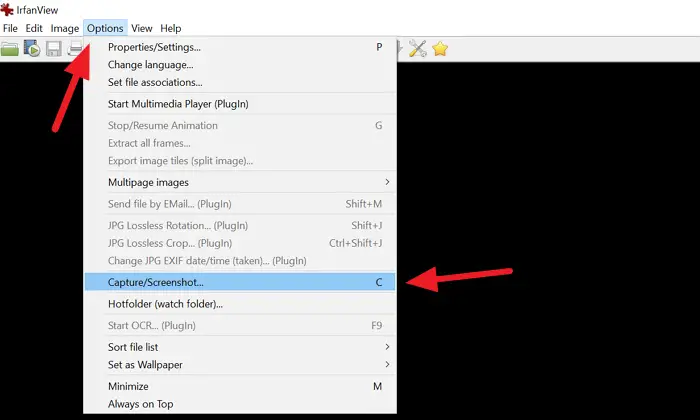
[キャプチャ設定] ウィンドウが開きます。 [マウス カーソルを含める] オプションの横のチェックボックスがオンになっているかどうかを確認して有効にします。そうでない場合は、ボックスをチェックして有効にします。
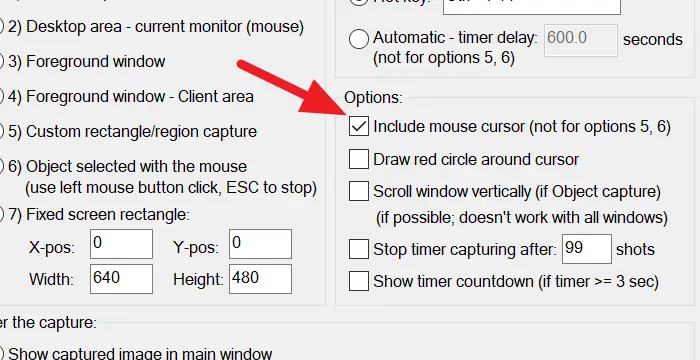
次に、 をクリックします始めるキャプチャモードを有効にします。
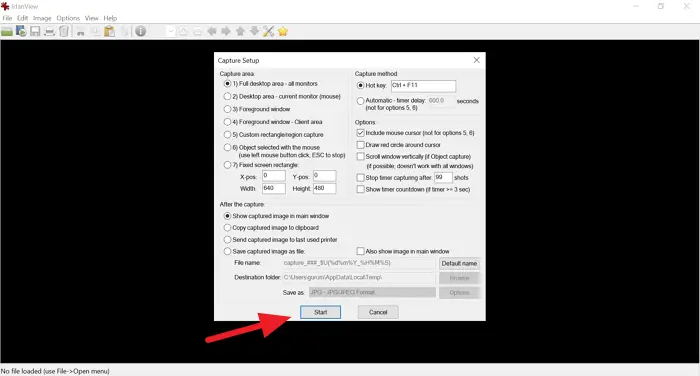
IrfanView ウィンドウが最小化されます。スクリーンショットを撮りたいウィンドウを開き、Ctrl+F11スクリーンショットをキャプチャするためのキーボード ショートカット。
キャプチャしたスクリーンショットが IrfanView ウィンドウで開きます。をクリックしてください保存ボタンをクリックしてスクリーンショットを保存します。
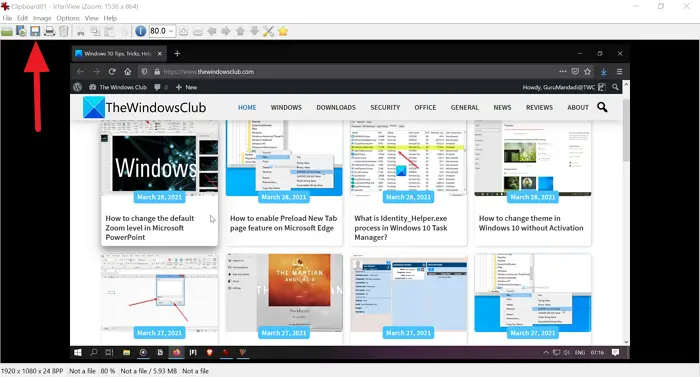
スクリーンショットの保存場所を設定して保存できるようになりました。
さらにいくつかのサードパーティ製アプリケーションを使用して、スクリーンショットをキャプチャするマウスカーソルは次のように含まれていますグリーンショット、シェアエックス、など、どれでも使えます。
このガイドが、マウス カーソルを含むスクリーンショットを取得するのに役立つことを願っています。
次に読んでください: Windows でスクロールするスクリーンショットを撮る方法。





