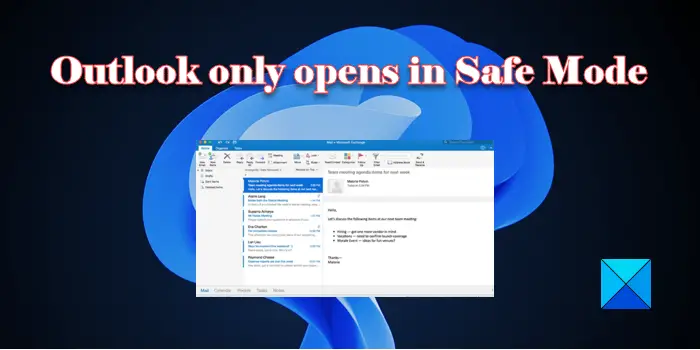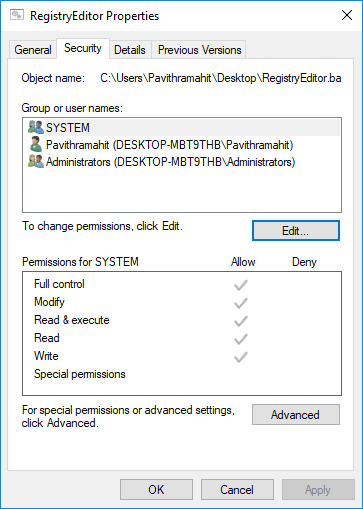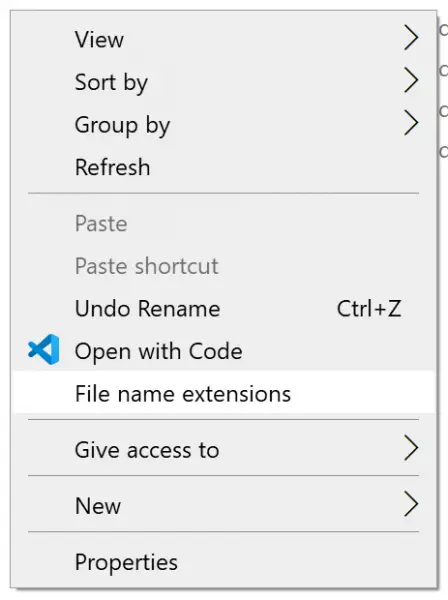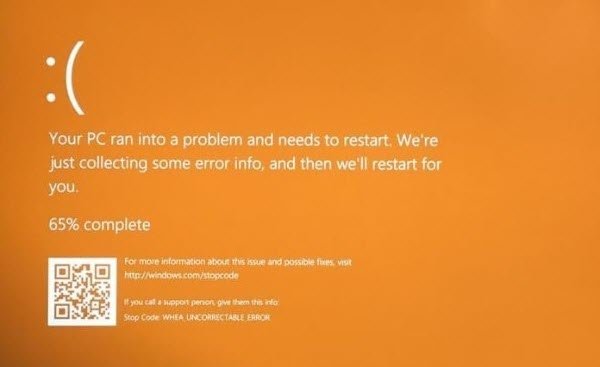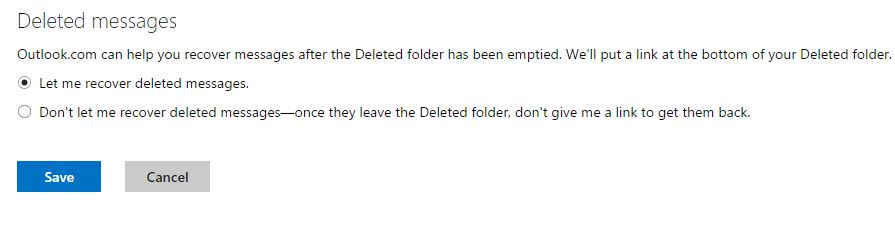この投稿では、スクロールスクリーンショットWindows 11/10の場合。したがって、フォルダー、Web ページ、またはウィンドウの表示領域のみをキャプチャするのではなく、コンテンツ全体をキャプチャする長いスクリーンショットを撮ることができます。スクロールを開始する領域を選択する必要があります。選択したウィンドウで自動スクロールが開始され、完全なスクリーンショットが撮影されます。これを行うために、スクロールスクリーンショットを撮るためのいくつかの最高の無料ツールを取り上げました。
方法はたくさんありますが、Windows でスクリーンショットを撮る、組み込み機能を使用して、Web ページまたはウィンドウ上の表示部分を超えてスクリーンショットを撮ることはできません。したがって、特定のウィンドウのスクロール スクリーンショットを取得できるツールを含むこのリストを作成しました。
Windows 11/10でスクロールスクリーンショットを撮る方法
この記事では、無料の 3 つを使用しています。スクロール画面キャプチャのフリーウェア:
- ピックピック
- シェアエックス
- スクリーンショットキャプター。
1]ピックピック
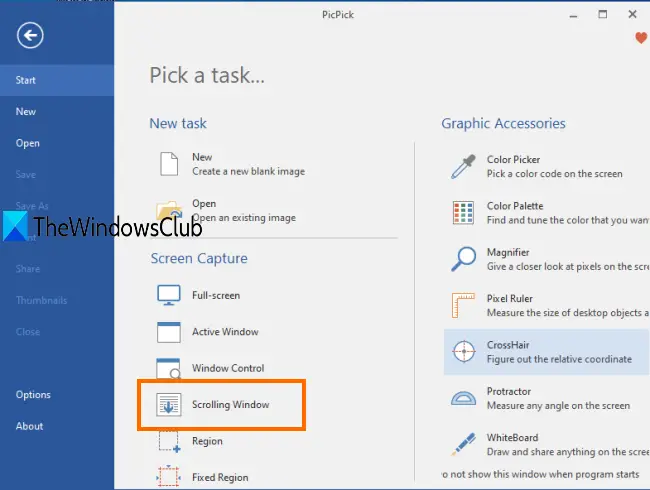
ピックピックソフトウェアは個人または非商業目的で無料で使用できます。スクロールスクリーンショット機能は、スクロールスクリーンショットを次の名前で保存できるため、非常に便利です。PDF、PNG、GIF、JPG、 またはBMP形式。また、キャプチャしたスクリーンショットを保存する前に、テキストツール、ブラシ、マーカー、画像効果、ハイライト四角形などのツールを使用して注釈部分を実行できます。
インストーラーまたはポータブル版をダウンロードします。ソフトウェアを起動したら、ファイルメインインターフェイスのメニューをクリックし、スクロールウィンドウ。または、次の場所にアクセスできます。オプションウィンドウを開き、スクロール スクリーンショット コマンドをトリガーするホットキーを設定します。その後、前景ウィンドウでキャプチャする領域を選択し、左クリックを押すことができます。自動スクロール オプションが有効になり、スクロールが完了し、キャプチャされた画像がその画面で開きます。画像エディタータブ。これで、注釈ツールを使用して、名前を付けて保存ファイルメニューの ボタンをクリックしてスクリーンショットを保存します。
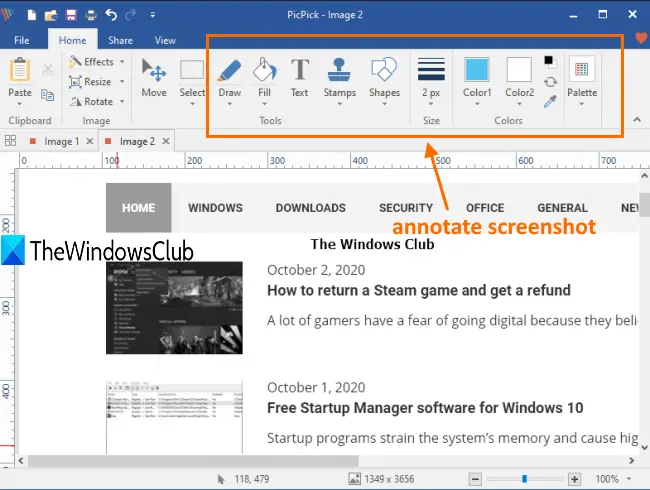
このソフトウェアには、自動スクロールの遅延時間の設定、アクティブなウィンドウのキャプチャ、ルーラー、拡大鏡の使用、カラーピッカー、フリーハンド モードでスクリーンショットを撮るなど。
ヒント:あなたはできるMicrosoft Edge で Web キャプチャを使用するスクロールするスクリーンショットをキャプチャするには
2]シェアエックス
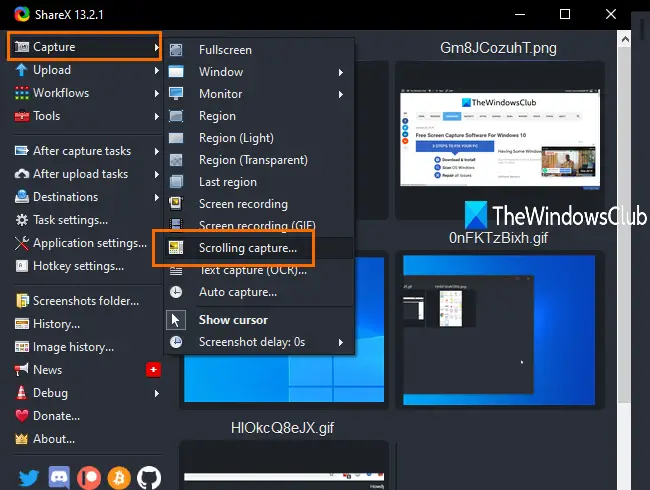
シェアエックススクリーンショットを撮って編集するのに最適なフリーウェアです。全画面、実行中のウィンドウ、背景が透明な特定の領域などをキャプチャできます。スクロール キャプチャ機能もあります。フリーハンド モードを使用して描画するなど、キャプチャ後のアクションを実行することもできます。ステッカーを追加するスクリーンショットの任意の部分にカーソルを追加したり、一部をぼかしたり、消しゴムを使用したり、スクリーンショットに別の画像を挿入したりできます。名前を付けて保存スクロールするスクリーンショットを保存するボタンGIF、TIFF、BMP、JPEG、 またはPNGフォーマットイメージ。
このソフトウェアを起動した後、まずアプリケーション設定、ホットキー設定、キャプチャ後の設定などにアクセスして、必要に応じてオプションを設定する必要があります。時間をかけてオプションを調整してください。
その後、捕獲メニューを選択し、スクロールキャプチャ..オプション。キャプチャ関連の設定が開きます。その中で、開始遅延、スクロール方法 (より良い結果を得るには自動設定のままにしておきます)、スクロール遅延、最小スクロール数などを設定できます。設定を調整したら、' を押します。スクロールするウィンドウまたはコントロールを選択してください' ボタン。
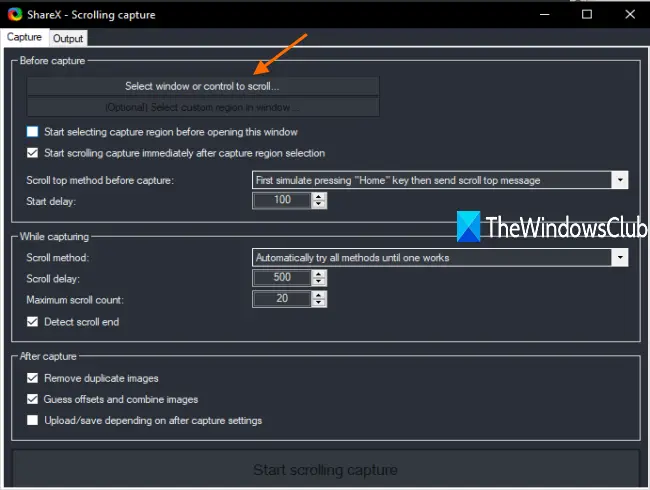
これで、前景ウィンドウのスクロール領域をクリックすると、処理が自動的に実行されます。スクロール部分が完了すると、キャプチャ後のウィンドウが開き、スクリーンショットを編集できます。最後に、使用できます名前を付けて保存ボタンをクリックして、撮影したスクロールスクリーンショットを保存します。
このソフトウェアは次のこともできますデスクトップ画面をアニメーション GIF として記録するまたはビデオ形式で。さらに、使用できる他のツールも多数提供されます。たとえば、画像を Imgur にアップロードしたり、画像定規を使用したり、ビデオコンバータ、画像結合器、画像分割器など。
読む: 方法マウスポインタとカーソルを含むスクリーンショットを撮る。
3] スクリーンショット キャプター
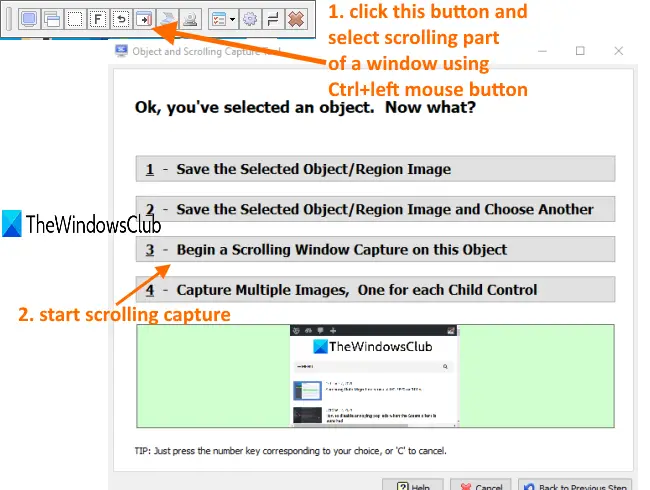
スクリーンショット キャプターは、スクロールするスクリーンショットを撮るためのもう 1 つの便利なツールです。付属します垂直と水平スクロールオプション。ステップバイステップのプロセスにより、利用可能なすべてのコンテンツを含む完全な Web ページまたはウィンドウを簡単にキャプチャできるようになります。スクロールするスクリーンショットを次の名前で保存できますTIF、GIF、PNG、BMP、PGM、TGA、 またはDCX画像フォーマット。スクロール キャプチャとは別に、アクティブ ウィンドウ キャプチャ、選択された領域、および全画面キャプチャ オプションがあります。
ポータブル バージョンまたはインストーラー バージョンを入手します。それを起動し、そのクイックキャプチャバー左上に表示されます。そのバーで、を押すことができますウィンドウの取得 オブジェクトまたはスクロール ウィンドウボタン。または、デフォルトのホットキー (Ctrl+Shift+PrtScr) を使用して、スクロール スクリーンショット モードをアクティブにすることもできます。このソフトウェアのオプションにアクセスすることで、いつでもホットキーを変更できます。
読む:YouTubeビデオをスクリーンショットする方法パソコン上で
次に、ウィンドウのスクロール部分で Ctrl+マウスの左ボタンを押します。ウィンドウが開き、次のアクションを選択するように求められます。押す必要がありますスクロールウィンドウキャプチャを開始する上の画像に表示されているのと同じオプションです。
別のウィンドウが開き、垂直スクロールと水平スクロールのオプションを調整できます。ページ単位または単一行単位のスクロール、スクロール終了の自動検出、スクロール遅延などのオプションを設定できます。さらに進めるにはデフォルトのオプションが適していますが、必要に応じてオプションを変更できます。その後、「」を押してくださいOK、スクロールとキャプチャを開始します。' ボタン。
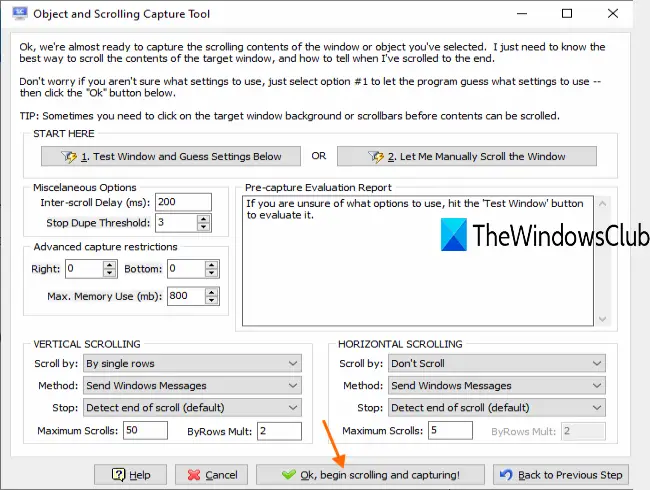
これにより、自動スクロール キャプチャ プロセスが開始されます。完了すると、プレビューとカスタマイズのためのいくつかのオプションが表示されます。左、右、下、上のマージンの設定、オーバーラップの設定などのオプションを使用できます。スクリーンショットが良好な場合は、「」を押します。OK、ビルドしたイメージを保存します' ボタン。
最後に、使用できます名前を付けて保存ボタンをクリックして出力を保存します。
ボーナスチップ: この投稿ではその方法を示しますロック画面とログイン画面のスクリーンショットを撮る。
のリストスクリーンショットキャプチャツール挙げればきりがないかもしれませんが、スクロールスクリーンショットを撮る機能は、これらの無料ツールで利用できるものはほとんどありません。いくつかは、スクリーンプレスそしてDuckLink スクリーン キャプチャそれを提供してください。
このリストがその要件を満たすのに役立つことを願っています。
こちらもお読みください:Chrome と Firefox で Web ページ全体のスクリーンショットを撮る方法。