この投稿では、いくつかについて説明しました最高の無料ステガノグラフィーツールに画像内のテキストを非表示にするのためにWindows 11/10。ステガノグラフィー技術では、秘密データやテキスト メッセージを通常のファイルに隠し、検出を避けることができます。この記事で追加したステガノグラフィー ツールでも同じ手法が使用されています。これらのツールは、次のようなさまざまな種類の画像をサポートしています。PNG、TIFF、BMPなど。これらのツールの一部には、非表示にする機能が備わっています。EXEまたはTXT画像ファイル内のファイル。必要なのは、非表示にするファイルのサイズが、入力ファイルで処理できないほど大きすぎないことを確認することだけです。
非表示のテキスト ファイルまたはメッセージを含む処理済みまたは出力画像は、他の画像や写真と同じように見え、機能します。で開くことができます画像ビューアまたはエディタツール。目立った変化はほとんどありません。唯一の違いは、ファイル サイズと、使用している同じツールを使用して公開できる秘密のテキストがファイル内に含まれるという事実です。
Windows 11/10用の画像内のテキストを非表示にするための最高の無料ステガノグラフィーツール
この投稿には以下が含まれます無料のステガノグラフィー ソフトウェアWindows 11/10 システム上の画像内のテキストを非表示にするオンライン ステガノグラフィー ツール。これらは:
- JHide
- クイックステゴ
- 画像ステガノグラフィー
- ステガノグラフィー オンライン
- ステガノグラフィー オンライン コーデック。
これらの無料のステガノグラフィー ツールを見てみましょう。
1] JHide
JHideは、Windows 11/10 用のシンプルでポータブルなステガノグラフィー ソフトウェアです。このオープンソース ツールはサポートしていますTIFF、BMP、PNG、 そしてTIF画像内のテキストを非表示にする画像ファイルの種類。テキストファイルだけでなく、ジップファイルまたはその他のサポートされているファイル タイプ。このツールを使用して、別の画像の中に画像を隠す。
このステガノグラフィー ツールを使用するには、次の場所からその JAR ファイルをダウンロードします。ソースフォージ.net。できるようにするには、Java をインストールする必要があります。JARファイルを開くするとツールのインターフェースが目の前に現れます。
さて、主要な部分は 2 つだけです。隠れるそして再表示このツールでは。それらを確認してみましょう。
画像内のテキストファイルを非表示にする
このツールを使用して画像内のテキスト ファイルを非表示にするには、隠れるオプション。それは、隠蔽処理セクション。ここ:
- 追加キャリアイメージまたはソース画像を使用して、ブラウズボタン
- を押します。ブラウズで使用できるボタンシークレットファイルオプションを選択すると、TXTキャリア イメージ内で非表示にするファイル、またはその他のサポートされているファイル
- シークレット ファイルを含む出力イメージ ファイルが作成される保存先を選択します。このツールは出力フォルダーとイメージ名を自動的に選択しますが、必要に応じて変更できます。
- をクリックしてくださいパスワードアイコンをクリックし、パスワードフィールドを使用してテキストファイルを暗号化し、パスワードで保護します
- 最後に、 を押します。実行するボタンを押してプロセスを完了させます。
出力画像を取得したら、その画像を自由に使用してください。
画像からテキスト ファイルを再表示します
非表示にしたテキスト ファイルを画像から再表示またはエクスポートするには、再表示ツールインターフェイスで利用可能なオプションを拡張して、再表示プロセスセクション。次の手順に従います。
- を押します。ブラウズで使用できるボタンホストイメージ。テキスト ファイルを非表示にするために作成した出力画像を追加する必要があります
- を使用します。ブラウズボタンを押して、テキスト ファイルを復号化して保存する保存先を選択します。出力は ZIP ファイルに保存されます
- をクリックしてくださいパスワードアイコンまたはボタン。暗号化に使用したのと同じパスワードを入力し、テキスト ファイルを非表示にするためにパスワード保護します。
- を押します。実行するボタン。
2]クイックステゴ
クイックステゴこれは Windows 11/10 用のフリーウェアでもあり、TXTファイルをGIF、JPEG、BMP、 またはJPG画像。出力された画像は次の場所に保存できます。BMPフォーマットのみ。
テキスト メッセージを非表示にする前に暗号化してパスワードで保護することはできません。ただし、このステガノグラフィー ツールを使用すると、出力画像でテキストを非表示にする前に、テキスト ファイルの内容を編集できます。これは優れた機能です。
このツールを使用するには、そのツールをダウンロードしてくださいEXEからクイッククリプト.com。ツールをインストールし、そのインターフェイスを開くと、使用可能なオプションやボタンが一目瞭然です。これらのオプションを使用して、画像内および画像内のテキストを非表示または再表示します。使用可能なオプションは次のとおりです。
- アン画像を開くボタンをクリックして、テキスト コンテンツを非表示にするためのサポートされている画像を挿入します。入力画像のプレビューも表示されます。出力画像から隠しテキストを取得するには、同じボタンを使用する必要があります。
- アンオープンテキストのテキストコンテンツを追加して表示するボタンTXTファイル。選択した TXT ファイルのテキスト コンテンツがこのツールの右側のセクションに表示され、必要に応じてテキストを編集し、そのテキスト メッセージをすべて保存できます。
- テキストを隠す画像内のテキストメッセージを非表示にするボタン
- 出力イメージを保存するための「イメージを保存」オプションBMP秘密のテキストを保存する形式
- [テキストを保存] オプションを使用すると、画像から非表示のテキスト コンテンツを取得し、別のテキスト ファイルとして保存します。
関連している: SSuite Picsel Security により、画像内のメッセージを暗号化できます
3] 画像ステガノグラフィー
画像ステガノグラフィーは、このリストの中で最も単純なツールです。これは、画像内のメッセージを非表示にするためにブラウザーを必要とする Web ベースのツールです。メッセージをエンコードするオプションがありますが、これは、必要に応じて隠されたメッセージを明らかにするために同じエンコードキーまたはパスワードが必要になるため、優れています。
このツールを使用するには、まず、からホームページを開きます。github.com。そこで、ドロップダウンメニューボタン (緑色) をクリックして、ZIP ファイルをダウンロードします。そのファイルを抽出して、インデックス.htmlブラウザ内のファイル。
これで、ツールのインターフェイスが目の前に表示されます。そこで、ファイルを選択ボタンをクリックして、サポートされている画像をコンピュータから追加します。を使用します。エンコードセクションで、選択したパスワードを追加し、指定されたテキスト ボックスにメッセージを入力します。
を押します。メッセージを隠すボタンをクリックすると、画像内のテキスト メッセージが暗号化され、エンコードされた画像インターフェイスの下部セクションにあります。エンコードされた画像を右クリックし、名前を付けて保存それを保存するオプション。
次回、隠されたメッセージを表示する場合は、ファイルの選択インターフェイス上のボタンをクリックして、エンコードされた画像を追加します。必須フィールドにパスワードを入力し、 を押してください。メッセージを明らかにするボタン。これにより、その画像に隠されたメッセージが即座に表示されます。
読む:画像ファイルに非表示のテキストメッセージを書き込む方法
4]ステガノグラフィーオンライン
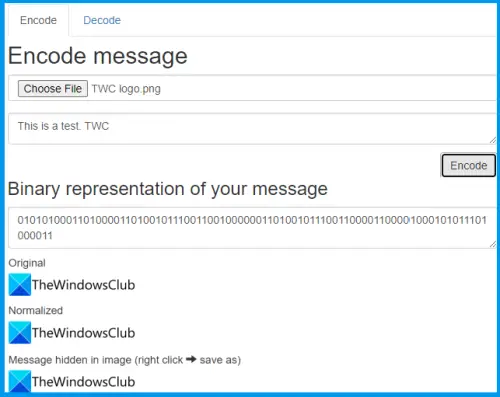
ステガノグラフィー オンラインは、このリストの中で最も単純なツールの 1 つです。この無料のオンライン ステガノグラフィー ツールには、画像内のテキストを非表示にする機能と、画像から秘密のテキストを再表示する機能の 2 つしかありませんが、貴重な機能が搭載されています。あなたのテキストメッセージと画像はどこにも送信されません。これは良いことです。すべての処理はブラウザ内で行われます。
サポートしませんTXTまたは画像内のテキストを非表示にするための他のファイルタイプ。非表示にしたいテキストメッセージを自分で貼り付けるか追加する必要があります。後で、同じツールを使用して、出力画像から隠されたテキストを表示できます。
このツールを使用して画像内のテキストを非表示にするには、次の場所からそのホームページを開きます。github.io。そこには、すべてをカバーする 2 つのタブまたはセクション (エンコードとデコード) があります。これらのセクションの使用方法を確認してみましょう。
でエンコードセクションがありますファイルを選択を追加するために使用できるボタンPNG、JPG、またはその他のサポートされている画像ファイル。画像を追加すると、同じページに画像のプレビューも表示されます。次に、テキスト ボックスを使用して、非表示にするメッセージを入力します。テキスト メッセージの追加の制限は、画像のサイズによって完全に異なります。したがって、大きなテキストを非表示にしたい場合は、大きなサイズの画像を使用する必要があります。
メッセージを追加したら、エンコードボタン。これにより、バイナリ表現テキスト メッセージの内容と、そのテキスト メッセージを秘密裏に保存する出力画像。次に、出力画像を右クリックして使用します名前を付けて保存Windows 11/10 コンピューターにイメージを保存します。
その画像に保存されているテキストメッセージをデコードしたい場合は、このツールのホームページを開いて、デコードタブまたはセクション。を使用します。ファイルを選択ボタンをクリックして、秘密のメッセージを含む画像を追加します。を押します。デコードボタンと隠しテキストが表示されます隠されたメッセージテキストボックス。全体として、このツールはうまく機能しますが、デコードされたメッセージの後にボックスやガベージ コンテンツが表示されます。しかし、それは無視できます。
こちらもお読みください: Windows 向けの最高のファイルおよびフォルダー暗号化ソフトウェア
5] ステガノグラフィー オンライン コーデック

ステガノグラフィー オンライン コーデックを使用して、画像ファイル内の隠しメッセージをエンコードできます。AES256ビット暗号化アルゴリズム。このオンライン ツールには、優れたインターフェイスと 2 つのセクションが付属しています。 1 つは画像内の隠されたメッセージをエンコードするために使用され、もう 1 つは画像から隠されたメッセージをデコードするために使用されます。
使用するには、からホームページを開いてください。pelock.com。インターフェイスを下にスクロールすると、両方のメイン セクションが表示されます。さて、隠しメッセージをエンコードするセクションでは、サポートされている画像ファイルをドロップするか、ブラウズボタン。以下を含む多くの画像形式をサポートしています。PNG、PJP、JFIF、SVGZ、WEBP、ICO、TIFF、戻る、XBM、SVG、GIF、AVIF、など、追加後の画像のサムネイルが表示されます。
次に、暗号化パスワードと非表示にするテキスト メッセージを入力します。をヒットします。エンコードボタンをクリックすると、エンコードされたメッセージを含む出力イメージをPNG画像。
出力画像からエンコードされたメッセージを明らかにするには、隠されたメッセージを解読するこのツールのセクション。エンコードされた画像を必要なボックスにドロップするか、ブラウズボタン。エンコードに使用したのと同じパスワードを入力します。を押します。デコードボタンをクリックすると、公開されたテキストが復号化されたテキストメッセージ箱。
それだけです!これらのツールがお役に立てば幸いです。
写真を隠すために使用できるステガノグラフィー ツールはどれですか?
画像を別の画像内に隠す必要がある場合は、無料のステガノグラフィー ツールを使用できます。JHide。このツールの使用手順については、上記の投稿で説明しました。また、必要に応じて、この投稿に追加された、画像内のテキスト メッセージを非表示にする同様のツールを試すこともできます。
ステガノグラフィーに主に使用されるツールはどれですか?
どのツールがステガノグラフィーに主に使用されるかについて直接的な答えはありません。ただし、Windows 11/10 システムでテキスト メッセージやテキスト ファイルを非表示にするために使用できるステガノグラフィー ツールを探している場合は、試してみることができます。クイックステゴ、JHide、ステガノグラフィー オンライン コーデック、およびその他の同様のツール。これらのツールはすべて完全に無料で使用できます。これらのツールの詳細は上記で確認できます。
次に読んでください: Word でテキストを表示および非表示にする方法。
