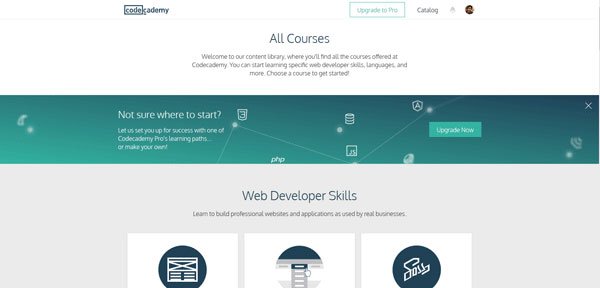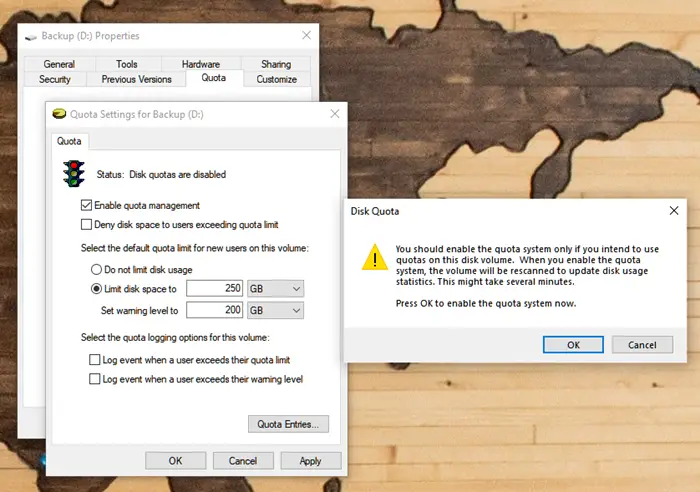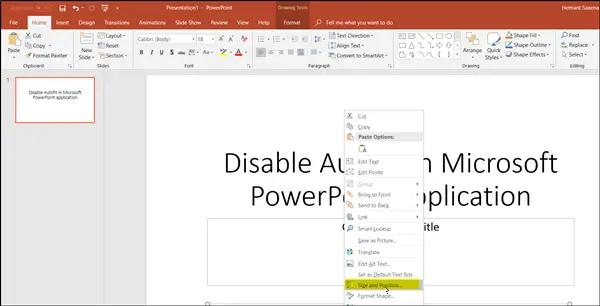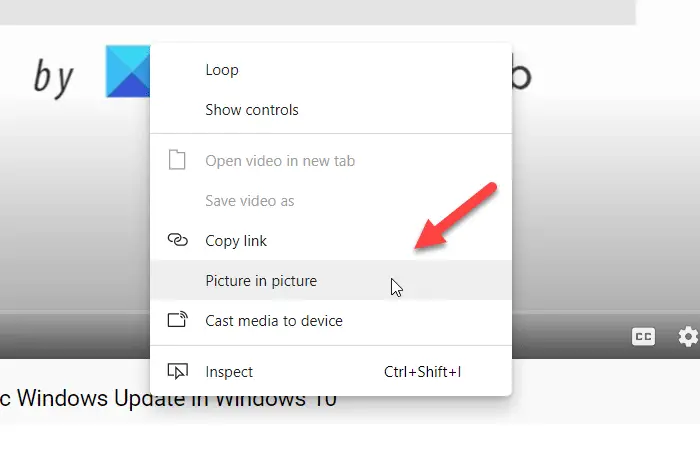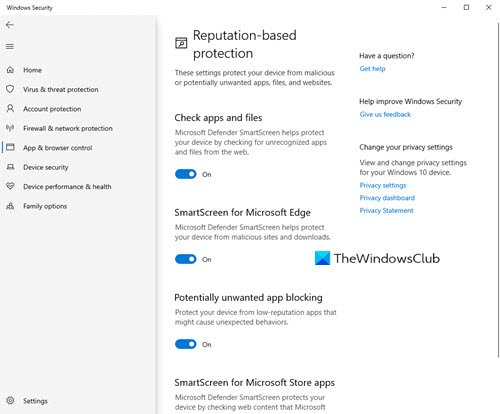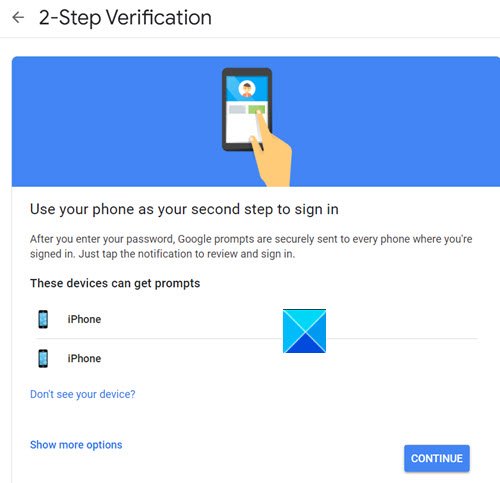あなたがしたい場合はYouTubeビデオのスクリーンショットを撮るWindows 11/10 PC の場合は、この投稿をお読みください。 YouTube ビデオを見ているときに、後で参照したり、ソーシャル アプリ経由で友達と共有したりするために、興味深いフレームや有益なフレームをキャプチャしたい場合があります。 YouTube 自体は著作権違反のため、スクリーンショットを撮るオプションを提供していませんが、必要な限り、他の方法を使用して YouTube のスクリーンショットを撮ることができます。所有者の許可を取るそれらを使用するために。
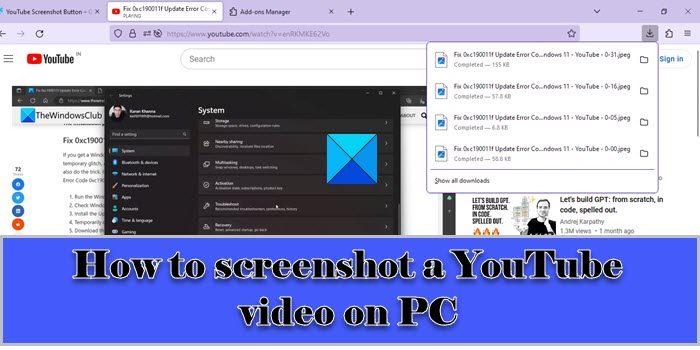
PCでYouTubeビデオをスクリーンショットする方法
この記事では、Windows PC で YouTube 動画のスクリーンショットを撮る 3 つの方法について説明します。彼らです:
- Windows ネイティブのスクリーンショット ツール/オプションの使用。
- YouTube スクリーンショット拡張機能を使用します。
- サードパーティの Web サイトを使用する。
これらを詳しく見てみましょう。
1] Windows ネイティブのスクリーンショット ツール/オプションの使用
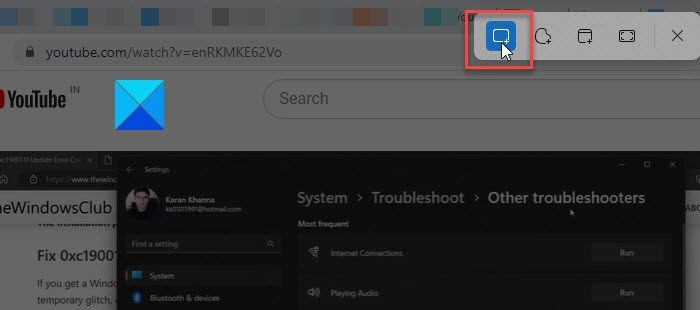
その一部をご紹介しますWindows 組み込みの画面キャプチャ ツール/オプションWindows 11/10 PC で YouTube のスクリーンショットを撮るために使用できるもの:
A] Prt Sc/PrtScr/PrntScrn/Print Screen キー
これは、Windows コンピュータでスクリーンショットを撮る最も一般的な方法です。を使用できます。Prt Sc/PrtScr/PrntScrn/プリント スクリーンキーボードの キーを押して、YouTube フレームをキャプチャします。ただし、このキーはデスクトップ画面全体の写真を撮るため、スクリーンショットを撮る前に YouTube で全画面モードに切り替える必要があります。スクリーンショットがクリップボードにコピーされ、MS Word に貼り付けることができます。次に、画像を右クリックして、画像として保存オプションを使用して、Windows 11/10 PC 上の目的の場所にスクリーンショットを保存します。
あるいは、単純にWin+PrtScrキーの組み合わせ。これにより、スクリーンショットが PNG ファイルとして自動的に保存されます。スクリーンショット内のフォルダー写真PC 上のフォルダー。
B] Windows スニッピングツール
Windows スニッピング ツールは、Windows 11/10 PC でお気に入りの YouTube 動画のスクリーンショットを簡単に撮るためのもう 1 つの便利なツールです。
Windows の検索バーをクリックし、「snip」と入力します。次に、検索結果で Snipping Tool アプリをクリックします。これにより、Snipping Tool が起動します。または、Win+Shift+Sキーボードのキーの組み合わせを押して、切り取りツールを起動します。
YouTube ビデオを再生し、目的のフレームに到達したら、Snipping Tool ウィンドウの New Snip ボタンをクリックします。次に、長方形の選択ツールを使用してフレームの領域を選択します。画面キャプチャは Snipping Tool Editor に表示され、PNG ファイルとして Screenshots フォルダーに保存されます。
読む: YouTubeビデオを作成するための最高の無料ソフトウェア
2] YouTubeスクリーンショット拡張機能を使用する
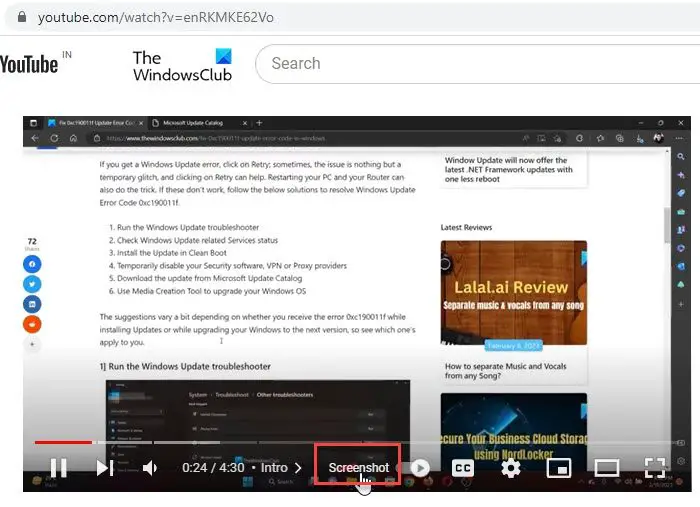
ブラウザ拡張機能を使用して、Windows PC で YouTube のスクリーンショットを撮ることもできます。一部の拡張機能はその目的のために特別に構築されており、それらを使用すると便利です。
A] YouTube 用の Google Chrome 拡張機能 スクリーンショット
YouTube のスクリーンショットは、YouTube 動画のスクリーンショットを撮ることができる Google Chrome 拡張機能です。次の拡張機能のページにアクセスできます。Chrome ウェブストアそしてブラウザにインストールしてください。拡張機能がインストールされると、スクリーンショットボタンは、他の再生オプションとともに YouTube プレーヤーの下部に表示されます。
Chrome ブラウザで再生中の YouTube ビデオからスクリーンショットを撮るには、このボタンをクリックするだけです。スクリーンショットはすぐに PNG 形式でダウンロードされ、さらに使用するためにクリップボードにコピーされます。
拡張機能にアクセスできます。オプションページへホットキーを割り当てる(キーボードの「P」キー) スクリーンショットを撮るか、保存されたファイルの形式 (png/jpeg/webp) を変更します。必要に応じて、ファイルをシステムに保存するか、クリップボードにコピーするか、または両方のオプションを保持するかを選択できます。この拡張機能には、キーボード ショートカットを使用してビデオの再生レートを変更できる追加機能もあります。
スクリーンショット YouTube Chrome 拡張機能は、次のような他の Chromium ブラウザとも互換性があります。オペラそして勇敢な。したがって、代替の Chromium ブラウザを使用している場合は、この拡張機能を使用して YouTube のスクリーンショットを撮るのに問題はありません。
B] YouTube 用の Microsoft Edge 拡張機能 スクリーンショット
YouTube のスクリーンショットEdge ブラウザ拡張機能としても利用でき、以下から簡単にダウンロードできます。Edge アドオン ストア。 Edge には他の同様のアドオンも提供されているので、必要に応じて試してみてください。
C] YouTube 用 Mozilla Firefox 拡張機能 スクリーンショット
YouTube スクリーンショット ボタンは、Mozilla Firefox ユーザー向けの同様のアドオンです。アドオンは次からインストールできます。Firefox アドオン ストア。上記のアドオンと同様に、スクリーンショットYouTube プレーヤーのボタン。ユーザーはこのボタンをクリックすると、実行中のビデオからインスタント スクリーンショットを撮ることができます。デフォルトでは、スクリーンショットは次の場所に保存されます。ダウンロードWindows 11/10 PC 上のフォルダーに JPEG 形式で保存されます。ただし、アドオンの設定オプションを使用して、ダウンロードした画像の形式を PNG に変更したり、画像を (ダウンロードする代わりに) クリップボードにコピーすることを選択したりすることもできます。
読む: Windows で遅延スクリーンショットを撮る方法。
3] 第三者のウェブサイトを利用する

YouTube-Screenshot は、YouTube ビデオからスクリーンショットをキャプチャできるオンライン ツールです。訪問youtube-スクリーンショット.comYouTube ビデオの URL をYouTube ビデオ URL またはビデオ ID分野。次に、スクリーンショットを取得するその横にあるボタンをクリックします。
次に、下にスクロールして、ビデオを再生してカスタムスクリーンショットを撮るセクションを選択し、再生/一時停止ボタンを使用してビデオを再生します。目的のフレームでビデオを一時停止し、このフレームのスクリーンショットを撮るボタン。カスタム スクリーンショットが 1280×720 の解像度で表示されます。
[スクリーンショットのダウンロード] ボタンをクリックしてフレームを JPG 形式でシステムに保存するか、進む/戻るボタンを使用してビデオ内を移動し、ダウンロードする別のフレームを選択することができます。この Web サイトでは、さまざまな品質のビデオのサムネイルをダウンロードすることもできます。
YouTube ビデオの任意のフレームからカスタム スクリーンショットを撮ることができる、別の同様の Web サイトは次のとおりです。youtubeスクリーンショット.com。 YouTube のスクリーンショットを撮るには、この Web サイトをチェックすることもできます。
上記とは別に、良いものを使用することもできますサードパーティのスクリーンキャプチャツール高品質の YouTube スクリーンショットを撮ります。
スクリーンショットをオンライン公開に使用する場合は、ビデオのアップロード者の許可を取得するか、YouTube チャンネルのクレジットを表示することを忘れないでください。
オンラインで YouTube 動画からフレームを抽出するにはどうすればよいですか?
訪問youtube-スクリーンショット.com、ビデオの URL を貼り付け、スクリーンショットを取得するボタン。プレーヤーセクションまで下にスクロールし、ビデオを再生します。目的のフレームで一時停止し、このフレームのスクリーンショットを撮るボタンをクリックしてフレームを JPEG 形式で抽出します。
コントロールなしで YouTube 動画をスクリーンショットするにはどうすればよいですか?
コントロールを使用せずに YouTube ビデオのスクリーンショットを撮るには、ビデオを開いて を押します。Ctrl+MYouTube でプロセス バーを非表示にします。現在のフレームのスクリーンショットを撮ることができます。