ウイルス対策ソフトウェアは、コンピュータ システムがスムーズに機能する上で極めて重要な役割を果たします。このデジタル時代において、私たちのコンピューターはマルウェアやサイバー犯罪にさらされる機会が増えています。そして、ウイルス対策ソフトウェアはシールドとして機能し、そのような脆弱性からシステムを保護します。ウイルス対策プログラムは、Web ページ、アプリケーション、ソフトウェア、ファイルのデータを検査し、インターネット ネットワークを介してコンピュータ システムに到達します。さらに、既知の脅威を探して検査し、すべてのプログラムの動作を監視して、疑わしい動作を強調表示します。
ウイルス対策ソフトがあなたのアクティビティをブロックするのはなぜですか?
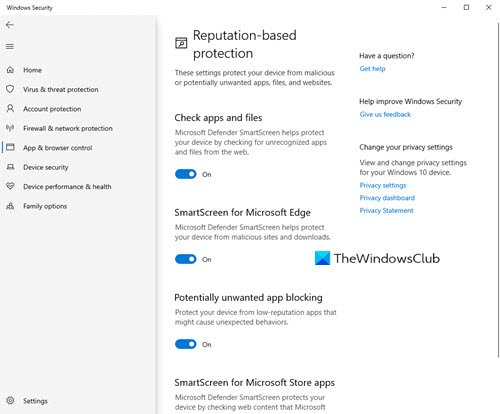
答えは簡単、根絶したいからですコンピュータウイルスおよびその他の悪意のあるソフトウェアシステムへの侵入を防ぎます。ウイルスやマルウェアは、犯罪者が被害者のデバイスにアクセスできるように設計されています。マルウェアは、ログイン情報を盗んだり、システムを使用してスパムを送信したり、コンピュータ システムをクラッシュさせたり、サイバー犯罪者デバイスとそこに保存されている情報にすぐにアクセスできます。場合によっては、マルウェアによってハッカーに次のような機能が与えられる可能性があります。オンライン活動を監視および制御する。
全体として、ハッカーがこのアナセティックなマルウェアを通じてシステムへの侵入に成功した場合、プライバシーに侵入され、より大きなリスクにさらされる可能性があります。基本的に、アンチウイルスはあなたのプライバシーを保護しようとしています。
したがって、Web サイトを開けない、ソフトウェアのダウンロードやインストールが難しい、システムアップデートのインストールが難しい、カメラやインターネットにアクセスできない場合は、ウイルス対策ソフトがどこかに原因がある可能性があります。
ウイルス対策プログラムがプログラムやダウンロードなどをブロックしています。
システムからウイルスやマルウェアを遠ざけるために、実行しているウイルス対策ソフトウェアがプログラムによるこれらの機能の実行をブロックしている可能性があります。
これは問題のように見えるかもしれませんが、それに対する具体的な解決策がないという事実を受け入れる必要があります。オンラインの世界の脆弱性が増加しているため、システムのセキュリティを確保することが最も重要です。このような機能をブロックするウイルス対策は、安全を確保するために講じなければならない予防措置の 1 つです。
ウイルス対策は素晴らしいものですが、その警戒心が生きた悪夢となる場合もあります。ブロック機能もその 1 つです。ウイルス対策ソフトウェアがアクティビティをブロックしないようにしたい場合は、これらのソリューションを確認する必要があります。
- インターネットまたは Wi-Fi ネットワークをブロックするウイルス対策
- ウイルス対策ソフトがカメラをブロックしている
- ウイルス対策によるアプリケーションのインストールのブロック
- ウイルス対策が電子メールをブロックする
これらの修正をさらに詳しく見てみましょう。
1] インターネットまたは Wi-Fi ネットワークをブロックするウイルス対策
私たちのほとんどは、サードパーティのウイルス対策プログラムをインストールするか、組み込みツール (Windows Defender など) を使用してデータとシステムを保護しています。これらのソリューションはクラウド保護とファイアウォールを提供します。場合によっては、ファイアウォールが Wi-Fi をブロックし、ユーザーがインターネットに接続できないようにする。
また、Google Chrome ブラウザを使用して Web サイトにアクセスすると、次のエラー メッセージが表示されることがあります。
インターネットへのアクセスがブロックされています。ファイアウォールまたはウイルス対策ソフトウェアが接続をブロックした可能性があります。エラーコードはERROR_NETWORK_ACCESS_DENIED。
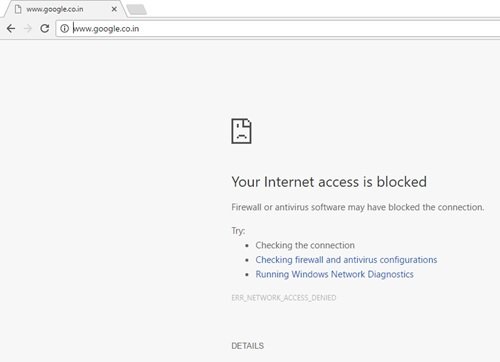
インターネット アクセスのブロック エラーを解決するには、以下の提案を試してください。
インターネット接続を確認します。
システムがインターネットに接続できない場合は、さまざまな理由が考えられます。ウイルス対策ソフトを非難する前に、インターネット接続をチェックして、正常に動作しているかどうかを確認してください。以下を試してください。
- コンピュータを再起動します。
- ルーターとモデムを再起動します。
- Wi-Fiルーターの代わりにLANケーブルを使ってみてください。
- システムをセーフ モードとネットワーク モードで起動します。インターネットへの接続を再試行してください。
- ~に助けを求めるWindows トラブルシューティングツール。
- ルーター/モデムのファームウェアを更新します。
それでもインターネットまたは Wi-Fi にアクセスできない場合は、次のヒントに進んでください。
ファイアウォールの例外を確認します。
ファイアウォールとウイルス対策は、有害な可能性のあるプログラムがコンピュータに侵入するのを防ぐように設計されています。ブラウザがファイアウォールの例外リストに追加されていない場合、インターネット アクセスがブロックされる可能性があります。このような状況では、ファイアウォールの例外とウイルス対策設定を確認する必要があります。ここでは、Windows ファイアウォールを例として取り上げます。
- 開けるコントロールパネルWindows 10で。
- に行くシステムとセキュリティそしてクリックしてくださいWindows Defender ファイアウォール。
- 左側のパネルで、Windows Defender ファイアウォールを介したアプリまたは機能を許可する。
- の箱を確認してくださいGoogle Chromeリストにチェックが入っています。
- 変更を保存します。
読む:ウイルス対策が適切に機能しているかどうかを確認またはテストする方法
ウイルス対策設定をデフォルトにリセットします。
ユーザーが適用されているファイアウォールを自分で妨害したり、特定のパラメータを更新したりすることで、ウイルス対策やファイアウォールがインターネットをブロックすることがあります。このような場合は、ウイルス対策設定をデフォルトにリセットすると解決します。
すべてをデフォルト値にリセットし、システムを再起動します。
ファイアウォール/ウイルス対策機能を無効にする:
ウイルス対策機能を無効にすることは、インターネット/Wi-Fi の問題をブロックするファイアウォールを解決するためにユーザーが行う一般的なアクションの 1 つです。 Windows Defender ファイアウォール ユーザーの場合は、[コントロール パネル] > [システムとセキュリティ] > [Windows Defender ファイアウォール] > [Windows Defender ファイアウォールをオンまたはオフにする] に移動して、無効にすることができます。
セキュリティ ソフトウェアを無効にすると、PC が脆弱になることに注意してください。
これらのトリックのいずれかが機能して、「インターネット アクセスがブロックされています」エラーを解決できる場合があります。
読む:ダウンロードのバイパスに失敗しました – Chrome でウイルスが検出されたというメッセージ
2] ウイルス対策ソフトがカメラをブロックしています
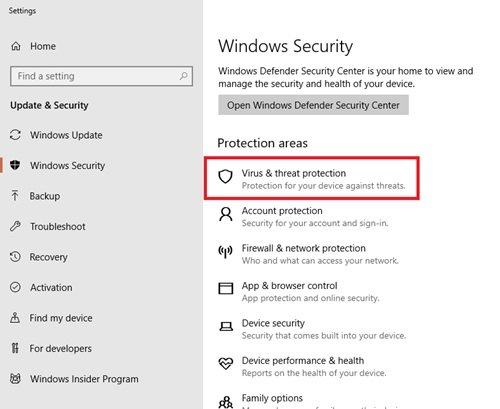
ここで最初に試せるのは、ウイルス対策ソフトウェアを一時的に無効にしてからカメラを使用してみることです。カメラが正常に動作する場合は、ウイルス対策ソフトが原因です。今後これを回避するには、ウイルス対策ソフトウェアに新しい除外を追加する必要があります。 Windows Defender を使用している場合は、次の方法で実行できます。
- 開けるWindows Defender の設定。
- 選択ウイルスと脅威からの保護。
- に行くウイルスと脅威の保護設定
- さあ、クリックしてください除外を追加または削除します。
- Web カメラにアクセスしたいアプリケーションを選択します。
したがって、ウイルス対策が原因でカメラにアクセスできない場合は、この解決策が機能する可能性があります。
通常、Web カメラが動作しない場合、ユーザーはまずドライバーの更新または再インストールを試みる必要があります。場合によっては、Windows を更新したり、カメラが動作しなくなった後に更新プログラムを削除したりしても問題が解決することがあります。ほとんどの場合、内蔵または外部 Web カメラに関連するこれらの一般的な解決策で問題は解決します。上記の手順に従わない場合。
読む:Windows ファイアウォールでプログラムを許可またはブロックする方法
3] ウイルス対策ソフトがプログラムのインストールをブロックしている
場合によっては、セキュリティ リスクにより、ウイルス対策プログラムがアプリケーションのインストールを妨げる問題が発生することがあります。これは、setup.exe ファイルによる必要なファイルのダウンロードとインストールをブロックする機能が原因である可能性があります。
ウイルス対策プログラムを一時的に無効にして、プログラムを再インストールしてみることができます。ウイルス対策機能の無効化とソフトウェアのインストールは完全にユーザーの責任であることに注意することが重要です。ホワイトリストに登録されると、.exe ファイルはシステムをリスクにさらします。したがって、慎重に行動することが重要であり、アプリケーションまたはプログラムについて確信がある場合にのみ行動してください。これは一時的な解決策であり、恒久的な解決策として .exe ファイルの除外を追加します。
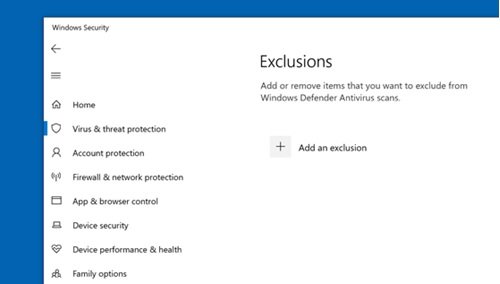
Windows Defender に除外を追加するには、次の手順に従います。
- からスタートメニュー開けるWindows ディフェンダー
- 選択ウイルスと脅威からの保護。
- オプションヒットからウイルスと脅威の保護設定。
- [除外] セクションで、次を選択します。除外を追加または削除します。
- をクリックしてください除外を追加します。
- 除外したいフォルダーまたはファイルを選択します。
- 選択を確認します。
これで問題は解決するはずです。ただし、EXE ファイルをホワイトリストに登録すると、コンピュータが危険にさらされる可能性があることを常に覚えておいてください。したがって、このハックには注意してください。
4] ウイルス対策は電子メールをブロックします
Windows 10 には、統合メール サポートがプリロードされています。したがって、これらのセキュリティ プログラムは、ほとんどの送受信メールをスキャンできます。このセキュリティ機能は非常に重要ですが、理由もなくメールをブロックすることで問題が発生する場合があります。ここで何が起こるかというと、潜在的な脅威をスキャンしないと、ウイルス対策プログラムはデフォルトですべての送受信電子メールをブロックします。
この場合、ユーザーは電子メール クライアント機能を再度有効にする必要があります。また、ほとんどの修正と同様に、ウイルス対策ファイアウォール内に除外を追加したり、新しいルールを設定したりすることもできます。
ご注意ください– ウイルス対策ソフトウェアによっては、これらの修正を実行する手順が異なる場合があります。ウイルス対策ドキュメントを参照してください。
このガイドが、ウイルス対策ソフトウェアがシステム活動をブロックしないように制御するのに役立つことを願っています。以下のコメントセクションであなたの観察や経験を私たちと共有してください。






