気づいた場合は、ダウンロード失敗 – ウイルスが検出されましたメッセージインGoogle ChromeWindows 11 または Windows 10 上のブラウザでインターネットからファイルをダウンロードしようとする場合、それがウイルス対策ソフトウェアか Chrome ブラウザであり、潜在的に悪意のあるダウンロードからシステムを保護しようとしていることを認識する必要があります。
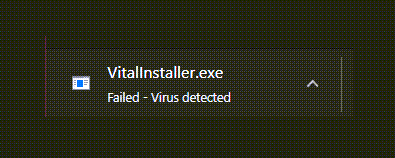
インターネットの二枚舌の世界では、ウイルス対策ソフトウェアはシステムをソフトウェア ウイルスから防ぐ上で極めて重要な役割を果たします。私たちは悪意のあるプログラムによる潜在的な脅威を認識していますが、ウイルス対策はセキュリティ上の脅威からシステムを保護します。ウイルス対策ツールは、ユーザーが信頼できないソフトウェアをダウンロードすることを妨げます。サイバー犯罪が急増しているため、ウイルス対策ソフトウェアをインストールし、常に最新の状態に保つことをお勧めします。
ウイルス対策プログラムは、ダウンロードしようとしているソフトウェアに含まれる悪意のあるファイルについて警告するという多大な役割を果たしますが、場合によっては誤検知を受ける場合があります。による偽陽性つまり、このツールはソフトウェア プログラムにマルウェアが存在することを誤って示す可能性があります。ダウンロードしたいサイトの信頼性を信じているにもかかわらず、ブラウザはマルウェアとウイルス対策に関する警告メッセージを送信してファイルのダウンロードを妨げます。このシナリオでは、実際にはファイルのダウンロードを妨げているのはウイルス対策ソフトウェアであり、ブラウザとは何の関係もありません。
ダウンロード失敗 – Chrome でウイルスが検出されました
あなたがGoogle Chromeユーザーに「失敗 – ウイルスが検出されました”。ブラウザがマイクロソフトエッジとすると、「」というメッセージが表示されて警告される場合があります。ファイルにウイルスが含まれていたため削除されました」というメッセージが表示され、Windows タスクバーにいる場合は単に「マルウェアが検出されました”。
ファイルのダウンロード元の信頼性が確実である場合は、セキュリティ ソフトウェアを一時的に無効にするか、ウイルス対策ソフトウェアに例外を設定することをお勧めします。 Windows 10 では、Microsoft Windows Defender は、ウイルスやその他の不要なファイルを削除するマルウェアからの組み込みの保護機能です。セキュリティ プログラムは、セキュリティ違反から保護するために、Windows マシンへのファイルのダウンロードをブロックすることがあります。 Windows Defender でいくつかの調整を行うと、ファイルのダウンロードを再開できます。
ファイル名を特定でき、そのファイルが安全であることが確実にわかっている場合は、次の手順に従ってください。Windows Defender に例外を追加するソフトウェア。
これは、ダウンロードされるファイルが安全で、信頼できるソースからのものであることが確実な場合にのみ実行してください。
Windows Defender セキュリティ センターを開き、ウイルスと脅威からの保護シールド。少し下にスクロールしてクリックしますスキャン履歴。次のウィンドウが開きます。
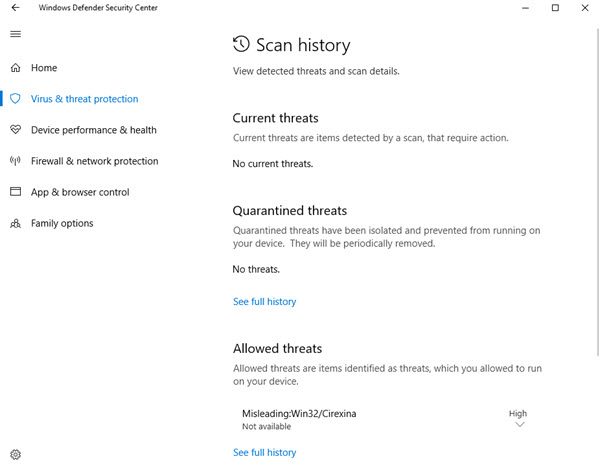
ファイルが表示された場合は、隔離された脅威セクションで、選択して、ダウンロードしたばかりのファイルを特定し、除外リストに追加します。アイテムを許可する。これを実行すると、次のファイルが表示されます。許可される脅威。
別の可能性としては、Windows 添付ファイル マネージャーダウンロードしようとしたファイルはすでに削除されています。ダウンロード設定については、Windows のインターネット オプションの設定を確認してください。
ファイルを再度ダウンロードしてみます。
Chrome セーフ ブラウジングを一時的に無効にする
他にできることもあります。
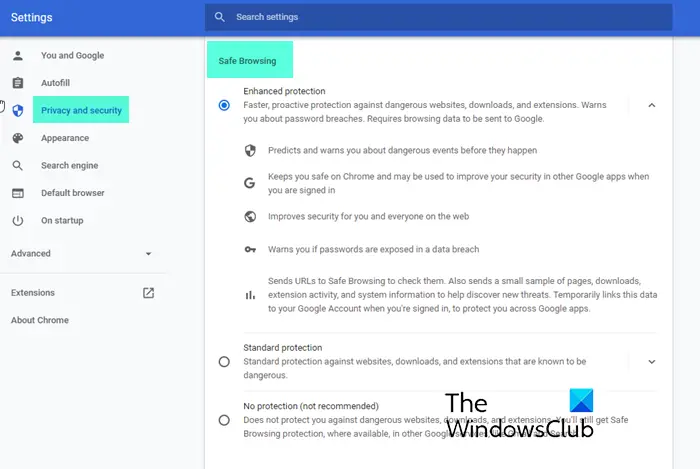
Chromeを起動して開きますchrome://settings/securityページ。
ここで、Chrome セーフ ブラウジングを一時的に無効にして確認してください。選択保護なしは推奨されません)。
ここで、ファイルを再度ダウンロードしてみます。
この投稿では、追加の提案を提供しますGoogle Chromeブラウザでのファイルダウンロードエラーを修正しました。
それでもファイルのダウンロードで問題が解決しない場合は、他のウイルス対策ソフトウェアがダウンロードをブロックしている可能性があります。その場合、そのソフトウェアでもファイルをホワイトリストに登録する必要がある場合があります。






