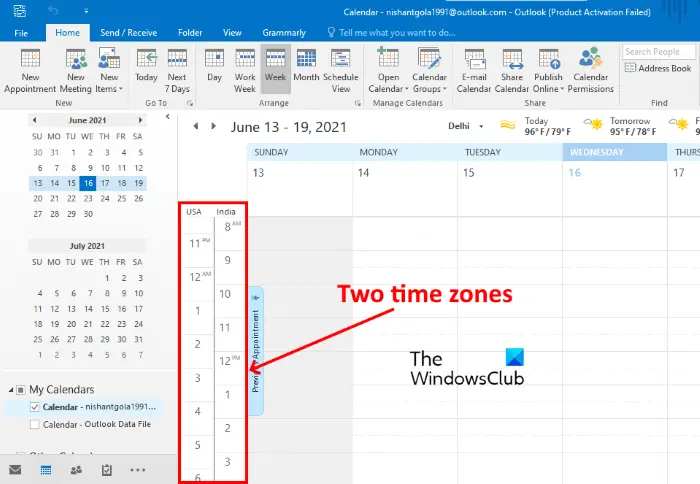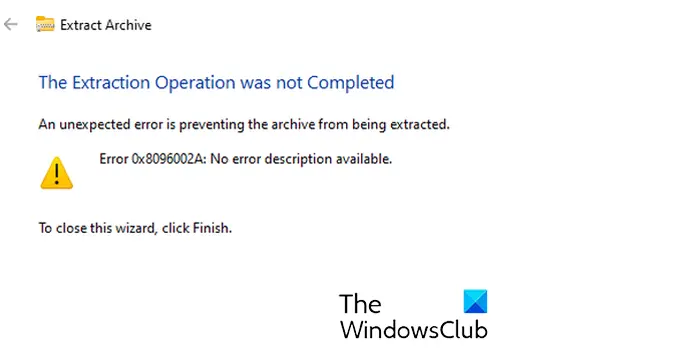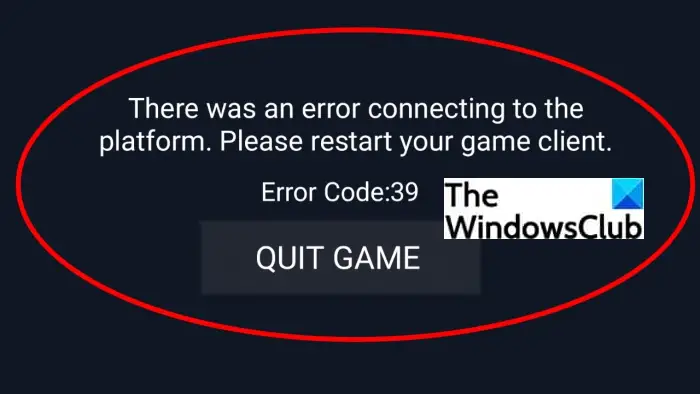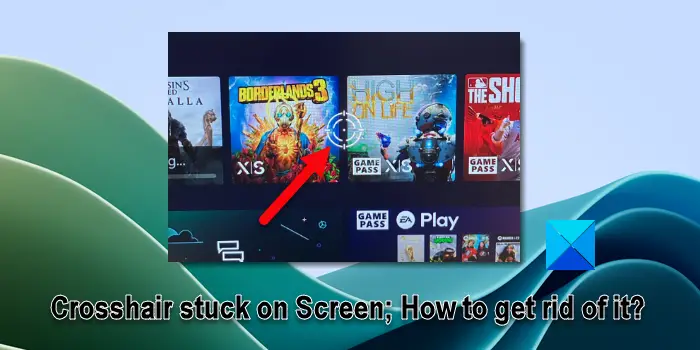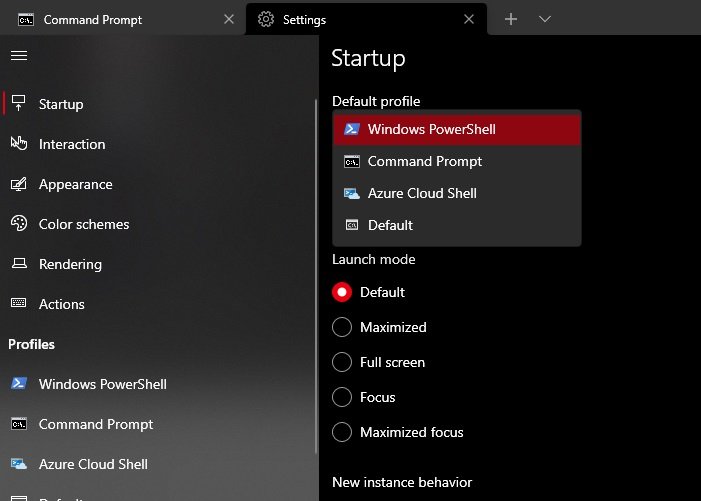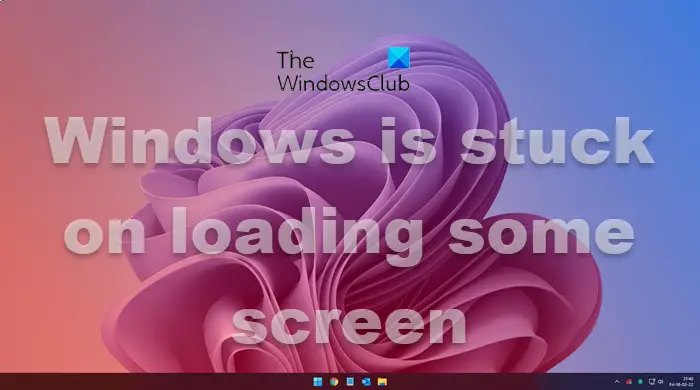有効にしたい場合は、ピクチャーインピクチャーモードでマイクロソフトエッジブラウザの場合は、このガイドに従ってください。すべての Web サイトでこのモードを使用できるわけではありませんが、YouTube やその他の人気のあるサイトではピクチャ イン ピクチャを使用できます。この機能を利用する方法は次のとおりです。
Microsoft Edge は多くの点で優れています。より高速になり、より多くの拡張機能がサポートされ、ピクチャ イン ピクチャ モードなどの新機能が追加されました。 Edge と Chrome は両方とも Chromium エンジンで実行されるため、ほとんどの機能は Chrome ブラウザから借用されています。
Google Chrome はすでにピクチャ イン ピクチャ モードをサポートしていますが、新しい Edge もそれをサポートするのは当然のことです。ピクチャ・イン・ピクチャモードは、映像を浮遊表示する方式である。これにより、ユーザーはコーナーでビデオを再生している間、他のタスクを続けることができます。
最良の点は、Edge ブラウザーにサードパーティの拡張機能をインストールする必要がないことです。対応するプレーヤーで再生される音楽またはビデオを制御する専用のオプションを見つけるには、最大でも 2 つのフラグを有効にする必要がある場合があります。
Microsoft Edgeでピクチャーインピクチャーモードを使用する方法
Microsoft Edge でピクチャ イン ピクチャ モードを使用するには、次の手順に従います。
- 最新バージョンの Microsoft Edge をダウンロードしてインストールします。
- YouTube Web サイトを開いてビデオを再生します。
- ビデオを 2 回右クリックして、ピクチャー・イン・ピクチャーオプション。
- ビデオが PIP モードで再生を開始します。
- Global Media Controls パネルから再生を制御します。
これらの手順について詳しく知りたい場合は、読み続けてください。
まず最初に行う必要があるのは、最新バージョンの Microsoft Edge をダウンロードしてインストールしますブラウザ。安定版にはすでにこの機能が搭載されているため、Dev ビルドまたは Canary ビルドを選択する必要はありません。その後、公式ウェブサイトにアクセスできますYouTube.comをクリックして、ピクチャ イン ピクチャ モードで見たいビデオを再生します。
ビデオを再生した後、プレーヤーを 2 回右クリックします。初めて、ビデオをループしたり、URL をコピーしたりするためのオプションがいくつか表示されます。
右クリック コンテキスト メニューが見つかったら、最初のコンテキスト メニューを閉じずに、プレーヤーを再度右クリックします。ここで、というオプションが表示されるはずです。ピクチャー・イン・ピクチャー。
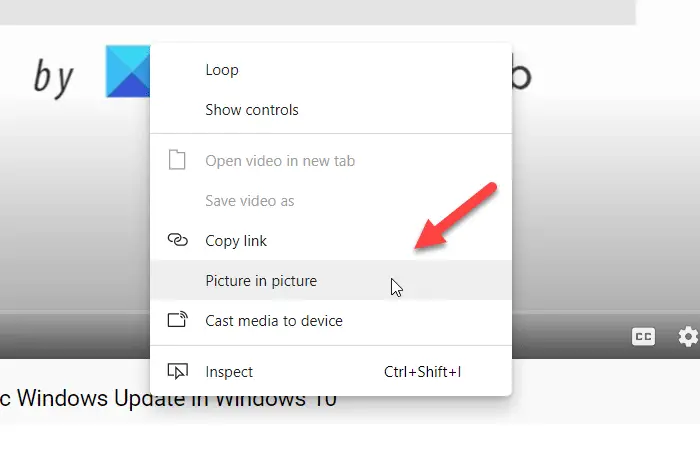
このオプションをクリックする必要があります。フローティング パネルを再生するビデオが表示されます。
フローティング パネルはどこにでも移動でき、要件に応じてサイズを変更できます。ブラウザウィンドウを最小化しても、再生は継続されます。
読む:Windows 11 でピクチャ イン ピクチャを使用する方法
再生をコントロールしたい場合は、グローバルメディアコントロール、最初にそれを有効にする必要があります。
そのためには、エッジ://フラグウィンドウをクリックして検索しますグローバル メディア コントロール ピクチャ イン ピクチャそしてグローバルメディアコントロールフラグ。有効にする両方を 1 つずつ実行し、ブラウザを再起動します。
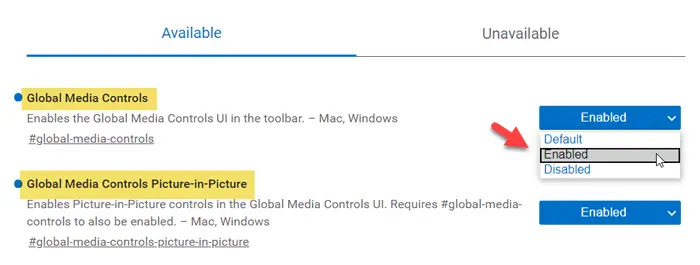
これで、ブラウザにグローバル メディア コントロールが表示され、ビデオの再生/一時停止、スキップに使用できるようになります。
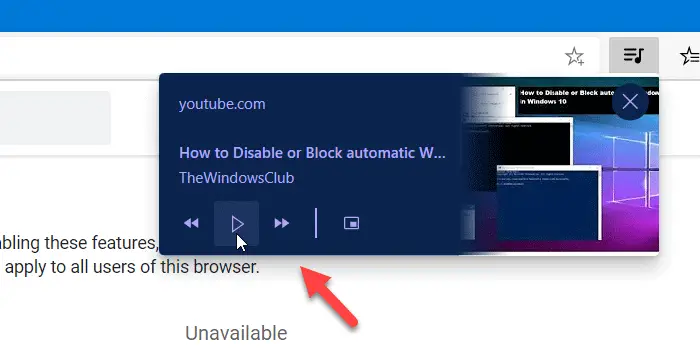
場合によっては、Picture in Picture モードが自動的に表示されないことがあります。このような場合、a フラグを有効にする必要があります。
そのために、もう一度入力しますエッジ://フラグアドレスバーに「」と入力し、「Enter」ボタンを押します。
次に、検索しますビデオ用の SurfaceLayer オブジェクトフラグ。
有効にするフラグを設定してブラウザを再起動します。
これで、ピクチャー・イン・ピクチャー・モードが表示されるはずです。
このガイドがお役に立てば幸いです。
読む: