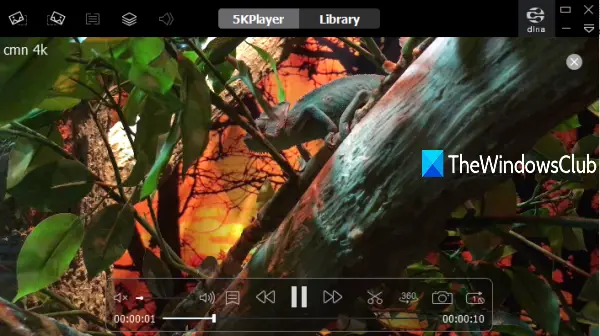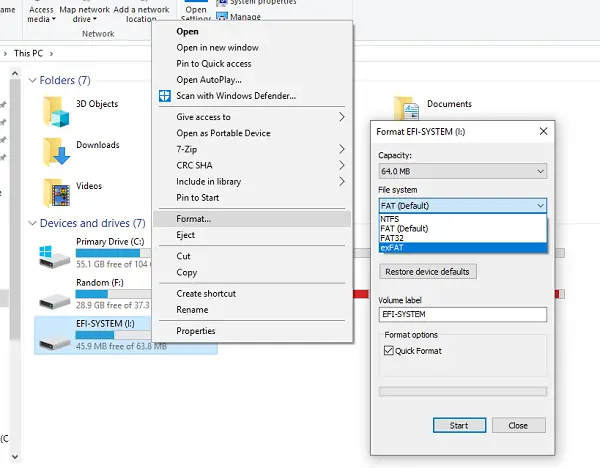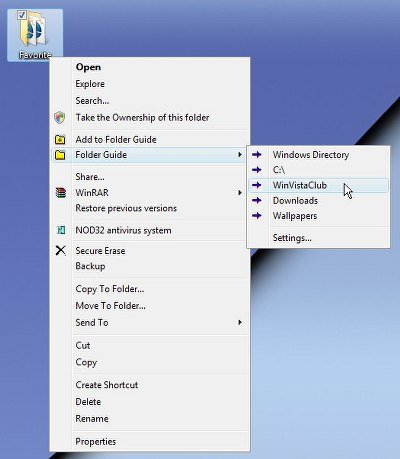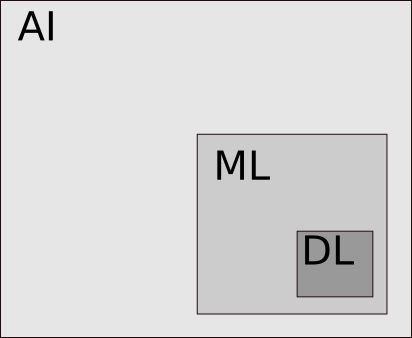ピクチャインピクチャモードこれは、ほとんどすべての最新の Web ブラウザーで重要な機能ですが、もしそれができたらどうでしょうか?複数のピクチャインピクチャを実行する?現時点では、これは単一の Web ブラウザーでのみ可能です。モジラ Firefox。
Firefox でピクチャーインピクチャービデオモードを使用する方法
この機能は非常にうまく機能します。この機能の良い点は、ユーザーが複数のビデオを開いて同時に再生できることです。ほとんどのユーザーがやりたいことではありませんが、興味がある人はいつでもこのオプションを利用できます。
1] Firefox でビデオ Web サイトを起動する
ここで最初に行うべきことは、このテストのために Firefox でビデオ関連 Web サイト (できれば YouTube) を起動することです。そこから、再生したいビデオを見つけてクリックします。
読む:Windows 11 でピクチャ イン ピクチャを使用する方法
2]ピクチャーインピクチャーアイコンを選択
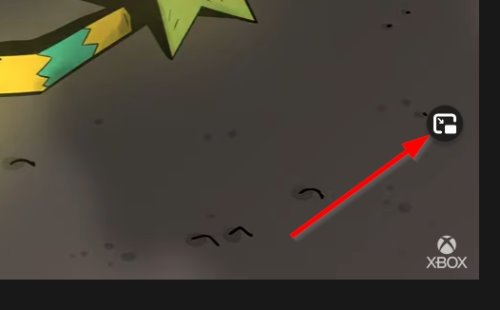
マウス ポインタをビデオの上に置き、ピクチャ イン ピクチャ アイコンをクリックして次に進みます。
これを行うとモードが有効になり、ビデオが Web ページの右側に移動します。
読む: 方法Firefox ピクチャーインピクチャーモードでフォントサイズを変更する
3] 上記の手順を繰り返します
複数のピクチャ イン ピクチャ ビデオを実行する必要がある場合は、同じ Web サイトで上記の手順を繰り返すか、新しいタブを開いて別のビデオを表示できます。 Firefox では、すべてを同時に再生するのではなく、順番に再生します。
読む: 方法Firefox のピクチャーインピクチャーモード設定を無効にするGPEDITの使用
4] ピクチャーインピクチャーモードをオフにする
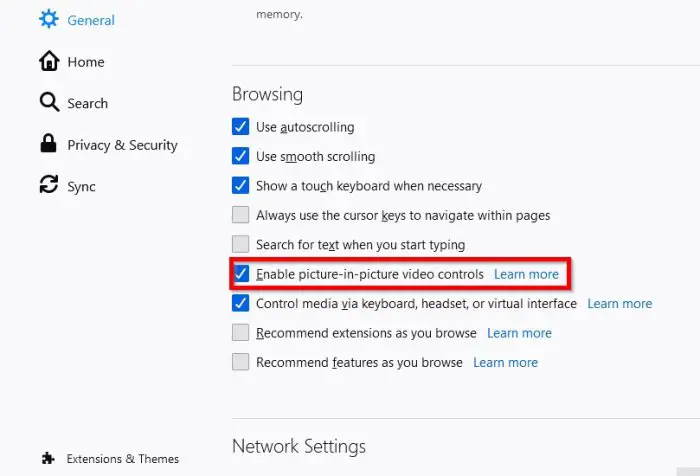
この機能はあなたには向いていないかもしれません。したがって、すべてのビデオにアイコンを表示したくない場合は、オフにすることができます。
これを行うには、ブラウザの右上にある Firefox メニュー ボタンをクリックし、[オプション] を選択します。
そこから、[参照] まで下にスクロールし、必ずチェックを外してください。ピクチャインピクチャビデオコントロールを有効にする。
読む: 方法Microsoft Edge でピクチャ イン ピクチャ モードを使用するブラウザ