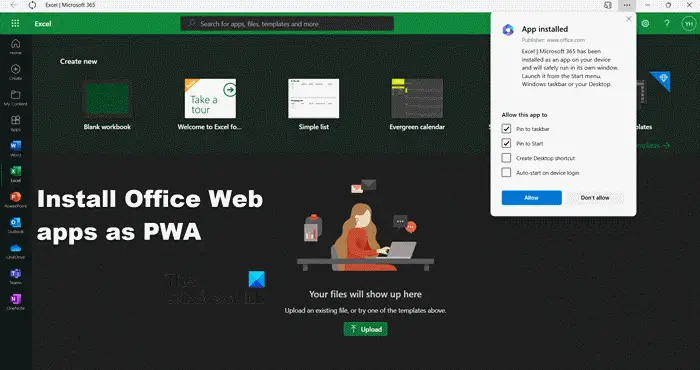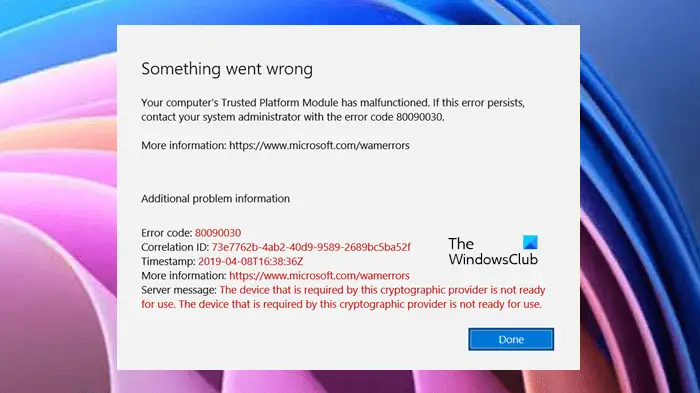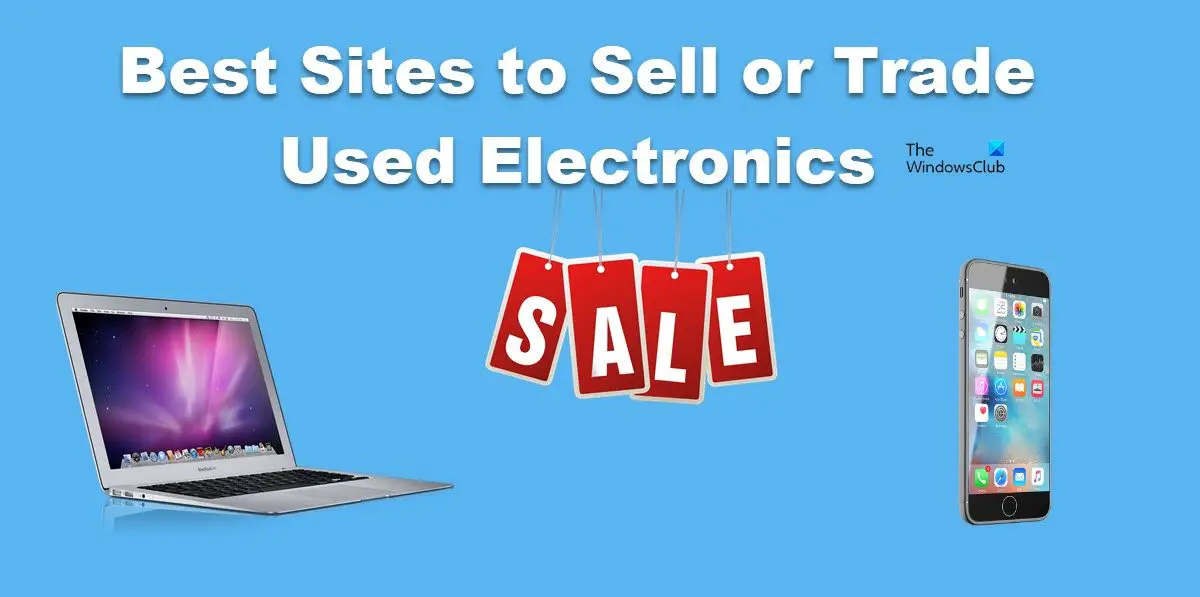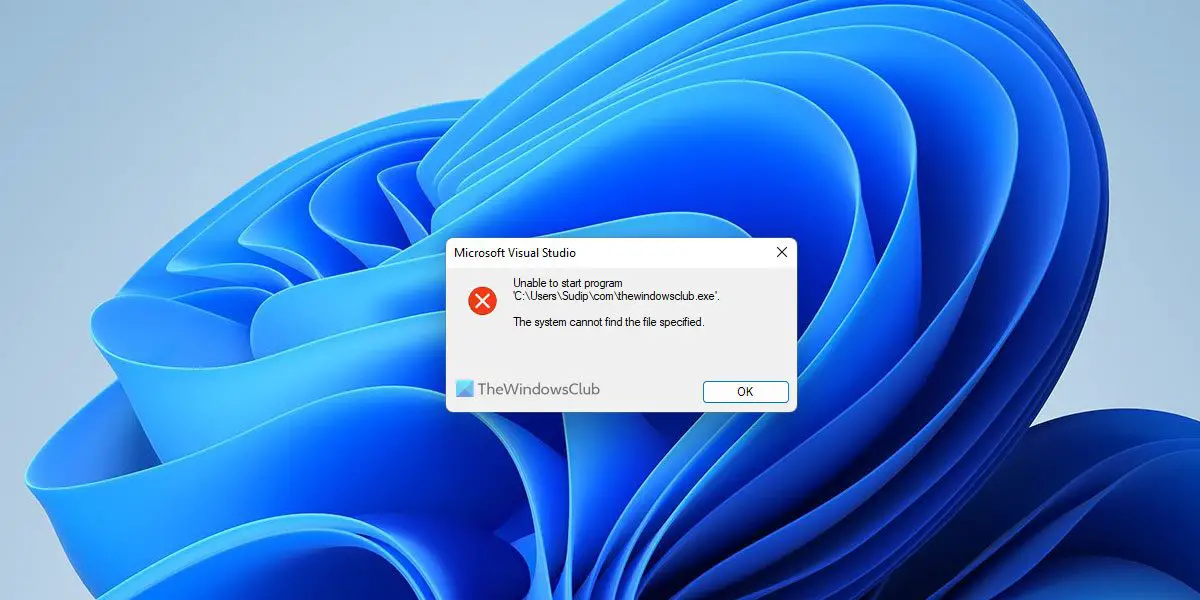ほとんどのラップトップやコンピューターには、Zoom や Skype などの電話会議アプリで使用できる Web カメラが付属しています。もちろん、Web カメラを他のプログラムに使用することもできます。さまざまな使い方もできますウェブカメラからビデオを録画するソフトウェア。
ただし、Web カメラの画像が上下逆さままたは反転して表示されるという問題が発生します。会議中またはビデオの作成中に、自分の画像がミラーリングされていることに気づきます。一部のユーザーは、ミラーリングされたイメージを通常のものとして受け入れるようになりました。ただし、これはほとんどの場合、Web カメラの設定またはソフトウェアによって引き起こされる問題です。
画像が反転する場合は、Web カメラの設定、ドライバー、またはプログラム自体に問題がある可能性があります。これらを考慮して、Web カメラの画像をまっすぐにして正しく表示するための最適な修正をまとめました。
ウェブカメラの画像が逆または逆さまに表示される
Windows 11/10 で Web カメラの画像やビデオが上下逆に表示されても、簡単に修復できるので心配する必要はありません。このセクションでは、問題を解決するための次の解決策について説明していますので、お読みください。
- ミラーリングまたは反転/回転機能を無効にします。
- Webカメラの設定をデフォルトにリセットします。
- Webカメラのドライバーを更新します。
- ドライバーをロールバックします。
上記の解決策により、Web カメラが正しく動作するようになります。次のセクションでは、上記のプロセスを実行するための詳細な手順について説明します。
Windows で反転または逆さまのカメラを修正する方法
1] ミラーリングまたは反転/回転機能を無効にする

非常に多くのテレビ会議アプリケーションがコンピュータの Web カメラを利用します。 Zoom では画像が反転していることに気付いても、Skype や Meet では気付かない可能性があります。特定のアプリケーションで問題が発生する場合は、プログラムの設定が原因である可能性があります。
[ビデオ設定] 領域で、次の項目を見つけます。画像ミラーリング設定。この機能は次のように呼ぶこともできますフリップまたは回転他のアプリケーションでも。ここでの設定が無効になっていることを確認してください。
Zoom の場合は、クライアントを開いて、歯車状の画面の右上隅にあるアイコン。をクリックしてくださいビデオ左側のペインで をクリックします90度回転まっすぐになるまで。
Skype で、次の場所に移動します。[設定] > [オーディオとビデオ] > [ウェブカメラの設定]。に切り替えますカメラ制御タブをクリックしてチェックを外します水平そして垂直のオプションフリップ。
2] Webカメラの設定をデフォルトにリセットします
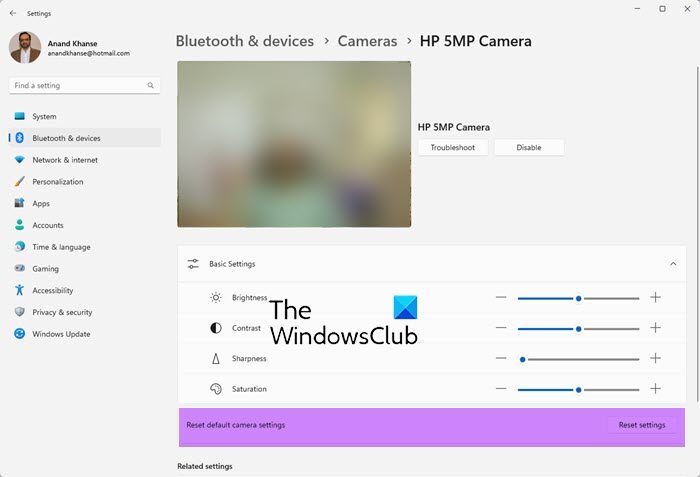
Web カメラの設定をデフォルトにリセットするには:
- Win+Iを押して設定を開きます
- Bluetooth とデバイスセクションを開く
- カメラ設定を選択します
- ここでカメラを見つけてクリックします
- 最後に、設定をリセットするボタンを押して、デフォルトのカメラ設定をリセットします。
3] Webカメラのドライバーを更新する
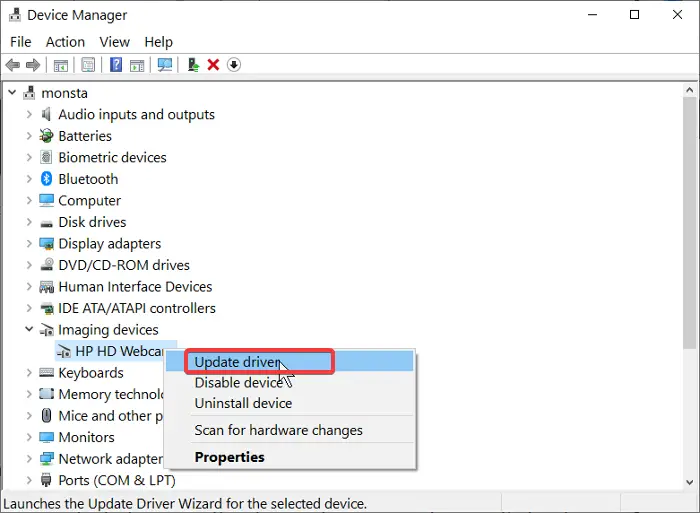
すべてのプログラムで画像が反転する場合は、Web カメラのドライバーが古い可能性があります。 Web カメラの製造元の Web サイトにアクセスし、最新バージョンのドライバーをダウンロードします。
ドライバーのアップデートをダウンロードした後、それをダブルクリックし、画面上の指示に従ってインストールを完了します。最後に、マシンを再起動してドライバーのアップデートを適用します。
製造元の Web サイトまたはドライバーが見つからない場合は、次の手順に従って Windows から更新します。
Windows ボタンを押して検索します。デバイスマネージャ。検索結果から開きます。
拡大するカメラまたはイメージングデバイスリストから Web カメラを右クリックします。を選択します。ドライバーを更新するオプションを選択し、画面上の指示に従ってアップデートを実行します。完了したらコンピュータを再起動します。
4] これらのドライバーをロールバックします
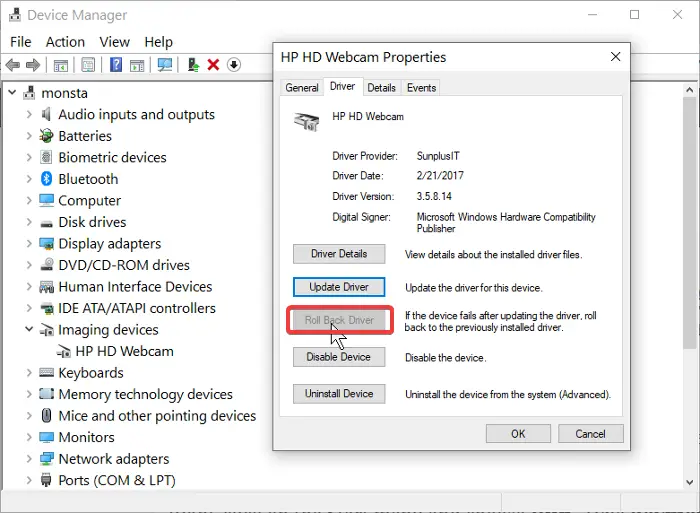
コンピューターまたはドライバーを更新した後に上下逆または反転した画像が表示されるようになった場合は、更新が原因である可能性があります。この場合、ドライバーを新しいエディションにロールバックすると問題が解決する可能性があります。
[スタート] メニューを右クリックし、[スタート] メニューを選択します。走る。タイプdevmgmt.mscそしてENTERを押します。次の Web カメラを右クリックします。カメラまたはイメージングデバイスそして選択しますプロパティ。
に切り替えますドライバタブ。さあ、次のボタンを押してください。ロールバックドライバーボタン。を選択します。以前のバージョンのドライバーのパフォーマンスが向上しましたオプションを選択してクリックしますはい。をクリックしてくださいわかりましたボタンをクリックして終了し、マシンを再起動します。
Web カメラの画像が逆さまになる場合は、ソフトウェアまたはハードウェアの問題が原因である可能性があります。いずれの場合でも、このガイドで検討した解決策は、Web カメラの画像が反転する問題を解決するのに役立ちます。
次に読んでください: ラップトップのカメラまたは Web カメラが Windows 11/10 で動作しない。