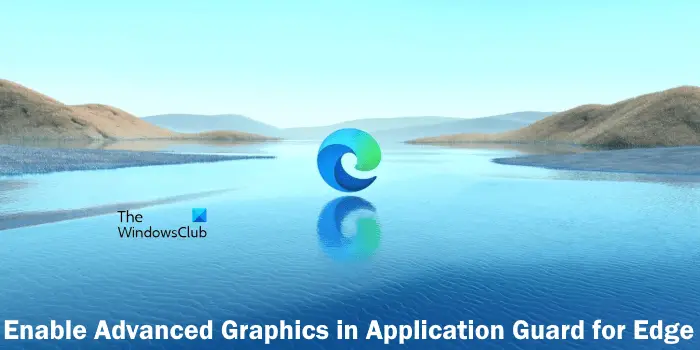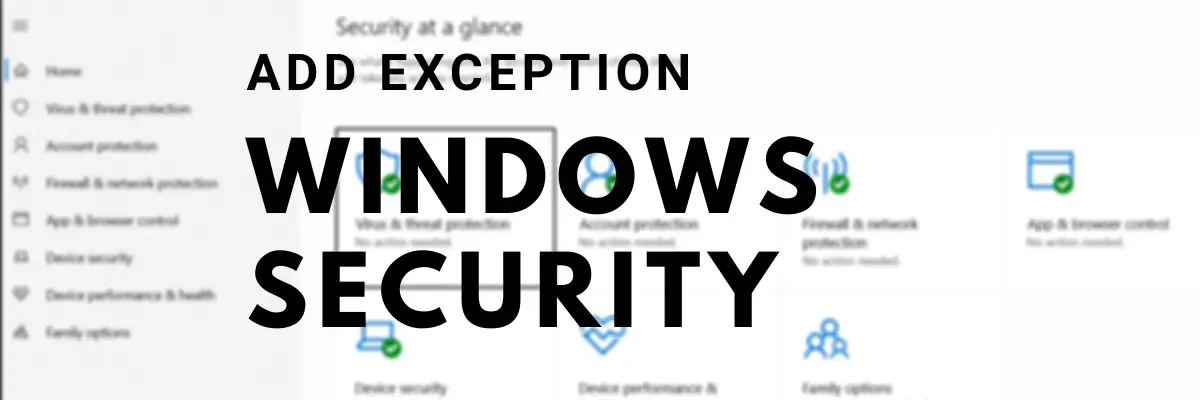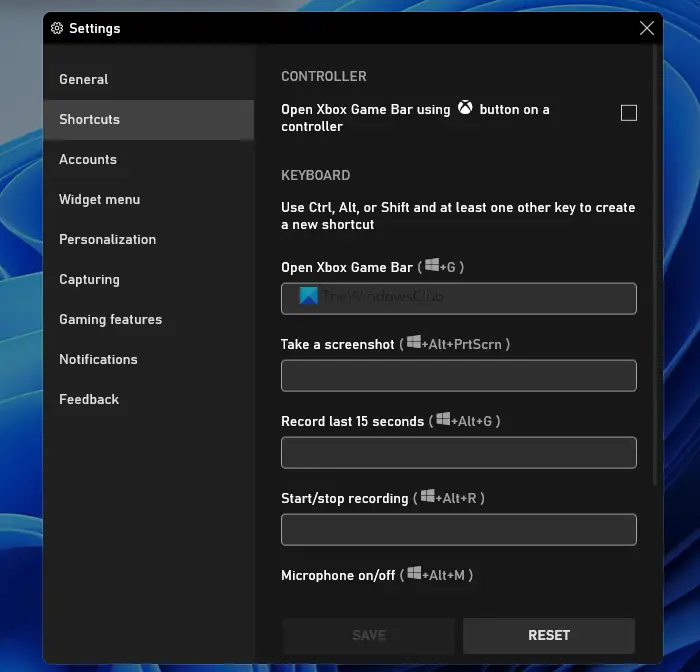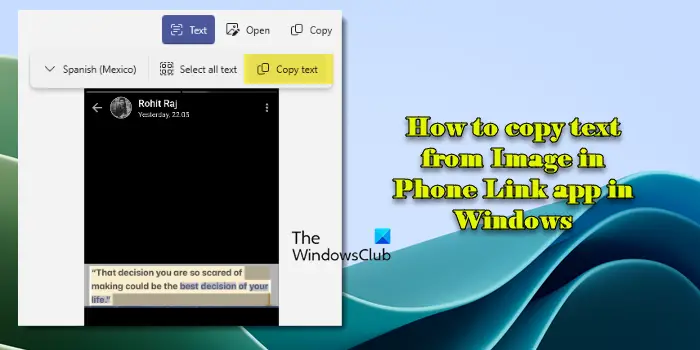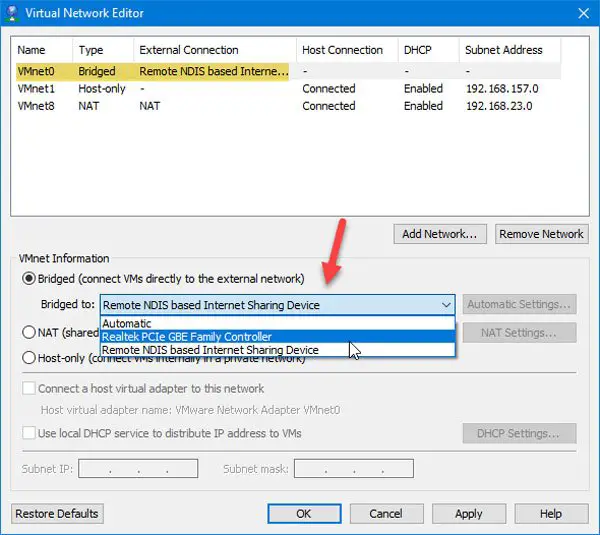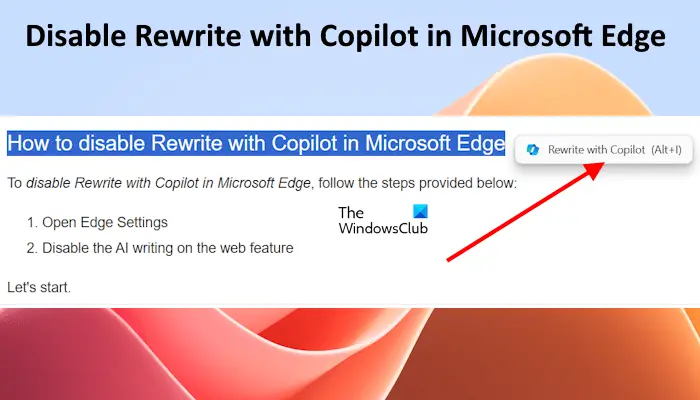音楽ファイルの再生やスクリーンショットの撮影が好きな人もいれば、デスクトップ画面の記録が好きな人もいます。実際、このアクティビティは、特にコンピューター上で何かを説明する場合、彼らにとって基本的なタスクのように見えます。人気の YouTube チャンネルの大多数は、画面録画のチュートリアルを作成することで生計を立てています。 3つの無料ソフトウェアのリストは次のとおりです。ウェブカメラを録画するWindows 11/10の場合
Windows 11/10でWebカメラビデオを録画する方法
物事を視覚的に表現することは、未知の概念を説明する最良の方法であると考えられます。このため、作業を簡単かつ楽しいものにする高品質のスクリーンレコーダーソフトウェアを見つけるという探求が始まります。 Windows OS には画面を録画するツールが装備されていますが、画期的なものは何も提供しません。ここでは、さらなる優位性を保証するウェブカメラを録画する 3 つの無料ソフトウェアのリストを示します。読み進める前に知っておきたいことがありますWebカメラを使用してビデオを録画する方法内蔵カメラアプリを使用します。
1] VLCメディアプレーヤー
無料のメディア プレーヤーである VLC は、ほぼすべてのビデオ コンテンツを再生する機能を提供します。さまざまなネットワーク上でストリーミングしたり、ファイルをトランスコードしたり、さまざまな形式で保存したりできます。これを使用して Windows 10 で Web カメラを録画する方法は次のとおりです。
VLCメディアプレーヤーを起動し、「メディア」タブをクリックします。そこで、「」を選択しますキャプチャデバイスを開く' オプション。
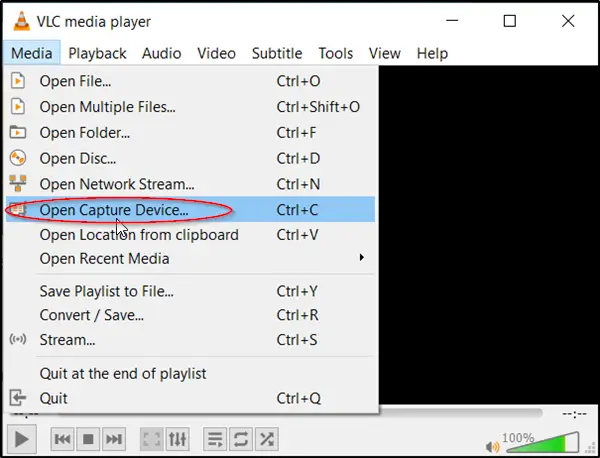
次に、キャプチャ モードで、次のことを確認してください。ダイレクトショー'が選択されています。 [ビデオ デバイス名] で、Web カメラ (HD WebCam) を選択します。
構成を選択できるその他のオプション機能には、ビデオ サイズや「画像のアスペクト比」などの詳細オプションがあります。
設定が完了したら、「ストリーム」を選択し、「次へ」をクリックして「」を選択します。ストリーム出力'。
Direct Show (dshow) オプションで「次へ」をクリックし、「」で「ファイル」を選択します。新しい目的地' 'ストリーム出力'。
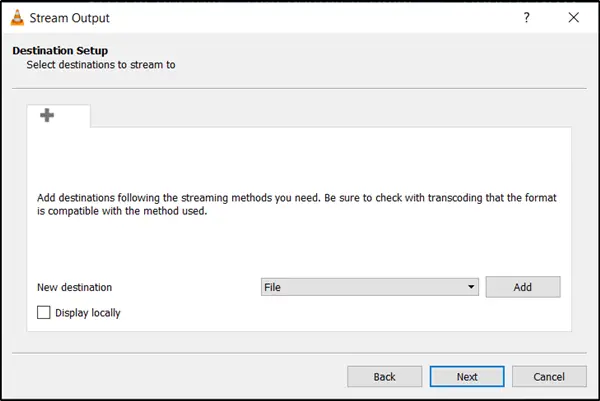
すべて問題がなければ、「追加」ボタンを押します。
その後、参照に進み、コンテナーのファイル名と拡張子を指定します。完了したら「保存」をクリックします。
次に、ビデオプロファイルを選択します。デフォルトの設定が適切に機能するため、設定を変更する必要はありません。次にヒットします。
最後に「」を押しますストリーム'。すぐに、VLC がデスクトップに最小化され、Web カメラが録画を開始します。
移動時間カウンターはビデオが録画中であることを示します。打つ '停止'ボタンインVLC録音を停止します。ビデオは、先ほど指定したファイルとして保存されます。
2]Filmora Scrn
VLC メディア プレーヤーの代替を試してみませんか?以前は Wondershare Video Editor として知られていた Filmora Scrn は、ウェブカメラを録画するために無料で使用できる最高の代替ソフトウェアの 1 つとして認識されています。文字通り、ステップバイステップのプロセスを完了するだけです。
ダウンロードFilmora Scrn をダウンロードしてインストールします。ダウンロードしたら、「ビデオエディター」タブを選択し、読み込みを許可します。
ウィンドウが開いたら、実現したい内容を事前に設定し、「」を押します。+レコーダー' コンピュータ画面の右上隅に表示されるタブ。 Filmora Scrn はウェブカメラを録画するように完全にセットアップされます。
録音が終了したら一時停止します。録音は「」の下に追加されますメディア'。
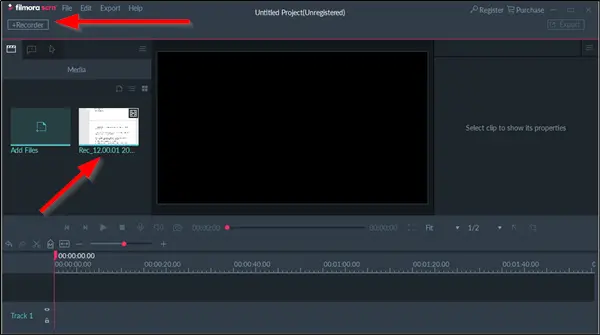
記録を選択して、そのプロパティを表示します。
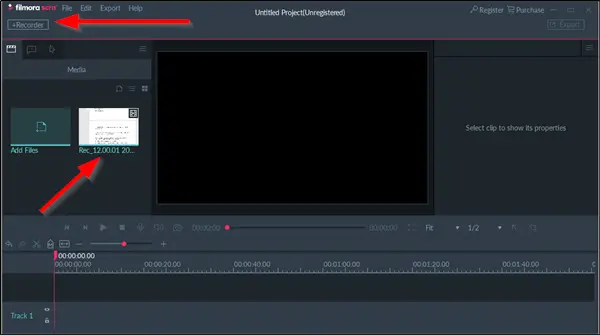
それだけです!
3] Acethinkerオンラインスクリーンレコーダー
これ無料のオンラインスクリーンレコーダーは、リアルタイム編集機能を使用してスクリーンキャストを簡単に作成できる Web ベースのビデオ レコーダーです。さまざまなキャプチャ モードが提供されているため、必要に応じて録画を作成できます。また、画面全体を録画するか、デスクトップの特定の領域を録画するかを選択できます。
にアクセスしてください。Webサイト。をクリックすると、始めるメイン Web サイトの左側にあるボタン。キャプチャ領域フレームの下部に表示されるカスタム ボタンを使用すると、ビデオの解像度、形式、サイズをカスタマイズできます。音声とビデオも同時に自動的に記録されます。
設定したら、マイクのアイコンをクリックして必要な音声入力を選択します。マイク、システムサウンド、または両方のオプションを選択できます
さあ、始めましょう。赤いアイコンをクリックしてください。録音キャプチャエリア枠の ボタンを押します。
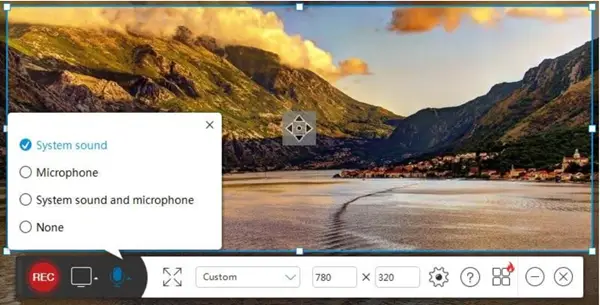
プロセスを停止して最終出力を保存したい場合は、[一時停止] ボタンをもう一度クリックし、続いて緑色のチェックマーク ボタンをクリックします。このツールで問題が発生した場合は、録画が完了したら、画面上の指示に従って変換してください。
次のような希望の形式でビデオをエクスポートできます。AVI、MOV、WMV、FLV、MP4、など。
最後に、自分の作品をオンラインの世界と共有したい場合は、ビデオを YouTube、ビデオ、Google ドライブ、または Dropbox に直接アップロードできます。
お探しの方はこの投稿をご覧くださいスクリーンレコーダーソフトウェアWindows PC用。