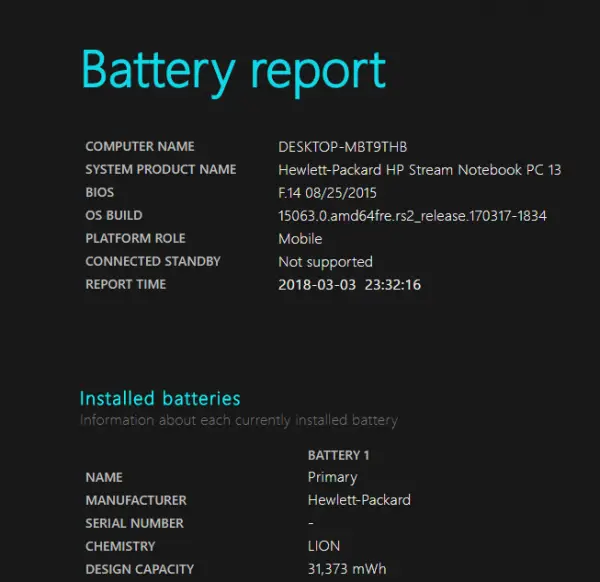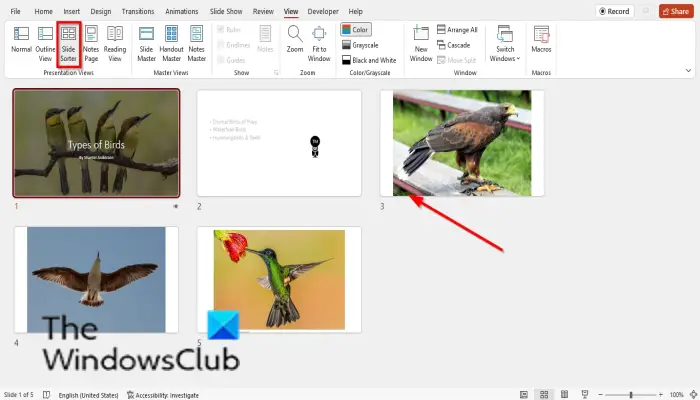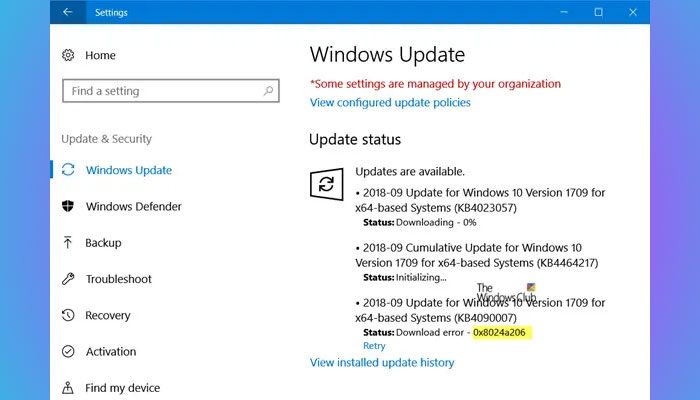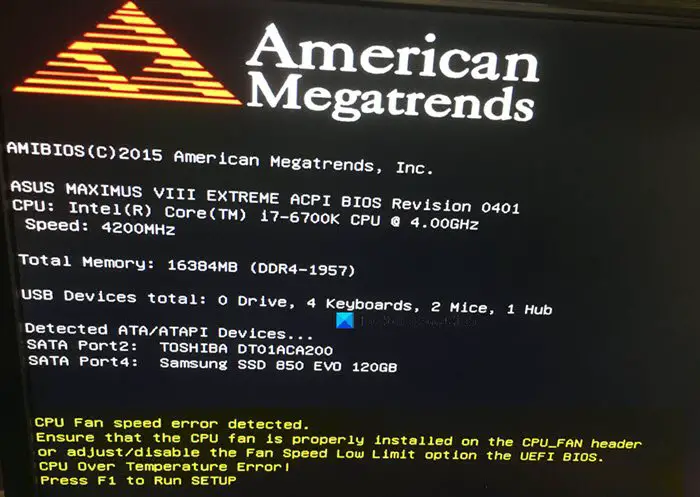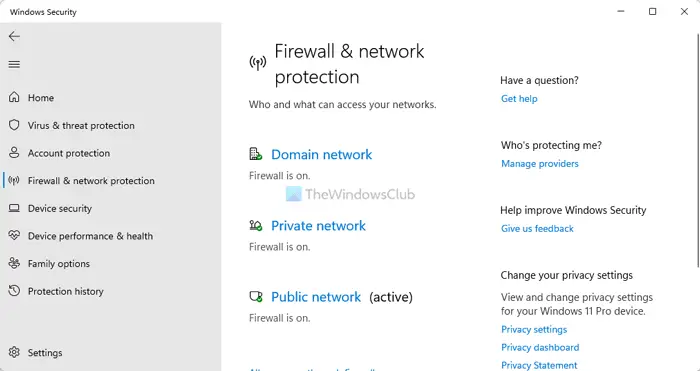すでにいくつかのデスクトップを見てきました画面録画フリーソフト以前。ただし、機能豊富な Windows 用の無料オンライン スクリーン レコーダーをお探しの場合は、次のリンクをチェックしてみてください。Apowersoftオンラインスクリーンレコーダー。この無料のオンライン ツールは、音声トラックとともに画面アクティビティを遅延なく記録するのに役立ちます。また、いくつかの方法で操作でき、画面を記録しながらビデオを直接編集できます。読み進める前に知っておきたいことがあるかもしれませんWebカメラを使用してビデオを録画する方法内蔵カメラアプリを使用します。
無料のオンラインスクリーンレコーダー
Web サイトにアクセスして「録画開始」ボタンをクリックすると、JavaScript がインストールされます。標準設定は、WMV ビデオがデフォルトの出力になるように作成されています。このビデオ形式は汎用性が高く、YouTube などの膨大な環境で使用できます。もちろん、この無料のスクリーン レコーダーは、AVI、MP4、 FLV、MKV、さらには SWF ファイル。他の多くのファイル形式もサポートされており、この設定により、ロスレス変換から最終ビデオの最小スペース要件に至るまで、最大限の柔軟性が得られます。しかし、待ってください。先ほど説明した Web カメラ キャプチャの 2 つの方法は何だったのでしょうか?
キャプチャ 全画面または領域のみを選択します
画面を録画する最初の方法では、画面の任意の領域を選択できます。この領域は、オプションでライブ オーディオ トラックと一緒に、最終ビデオにキャプチャされます。
ここで、この画面録画ツールを使用すると、全画面だけでなく、画面の任意の領域を入力領域として取得できることに注意してください。ちなみに、これもオプションとして含まれています。したがって、Apowersoftオンラインスクリーンレコーダーは、たとえばWindows Liveムービーメーカーよりもはるかに多用途です。記録する領域は常に一定である必要さえありません。このツールはマウスの周囲の画面をキャプチャすることもできるため、視聴者に見せたい画面の任意の領域に動的に移動できます。
Web カメラのアクティビティをキャプチャする
最初の方法に加えて、Web カメラを入力デバイスとして選択することもできます。この場合、スクリーン レコーダーは Web カメラのアクティビティをキャプチャするために使用されます。ロスレスビデオの録画に興味がある場合は、ウェブカメラのフル解像度など、適切と思われる出力解像度を自由に選択できます。もう 1 つの可能性は、Web カメラの半分の解像度を選択することです。ビデオの幅と高さの両方を半分に圧縮すると、ビデオ ファイルのサイズは実際には 4 分の 1 に縮小されます。このようにして、便利な電子メールの添付ファイルとして使用できるほど小さいビデオを簡単に作成できます。
これら 2 つの方法を使用すると、この無料のスクリーン レコーダーを使用して、素晴らしいピクチャ イン ピクチャ ビデオを作成することもできます。また、スケジュールされたタスクの作成など、さらに幅広い機能も提供します。
Apowersoftオンラインスクリーンレコーダーは、より多くのファイルタイプをサポートし、他のツールには欠けている多くの重要な機能を備えているため、他の同様の無料ツールよりも優れているようです。出力ファイルの品質も良好です。
Apowersoftオンラインスクリーンレコーダー無料ダウンロード
無料の画面録画ツールが必要な場合は、Apowersoft オンライン スクリーン レコーダーにアクセスしてください。ホームページ。
画面を録画しながらウェブカメラを同時に使用するにはどうすればよいですか?
画面の録画と Web カメラの使用を同時に行うためのツールが数多く市販されています。たとえば、Apowersoft オンライン スクリーン レコーダーを使用できます。これはフリーウェアであり、Windows 10 だけでなく Windows 11 でも使用できます。全画面、画面の一部、または Web カメラを同時に録画する必要があるかどうかにかかわらず、このツールを使用してすべてを行うことができます。
全画面録画するにはどうすればよいですか?
画面全体を録画するには、いくつかのオプションがあります。たとえば、Apowersoft オンライン スクリーン レコーダー、SnagIt、Xbox ゲーム バーなどを使用できます。参考までに、最初の 2 つのオプションはサードパーティ ツールですが、3 番目のオプションは Windows 11 と Windows 10 では無料です。