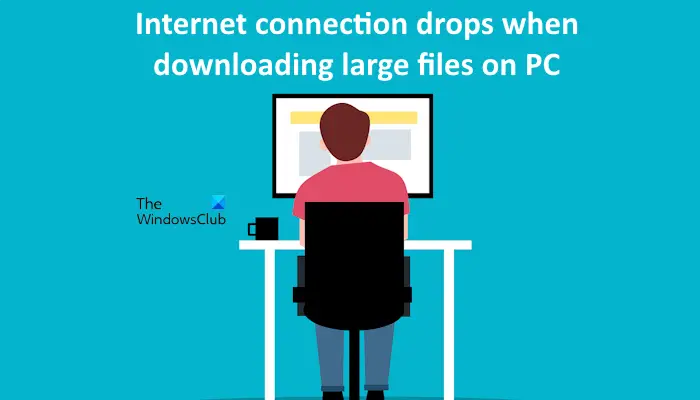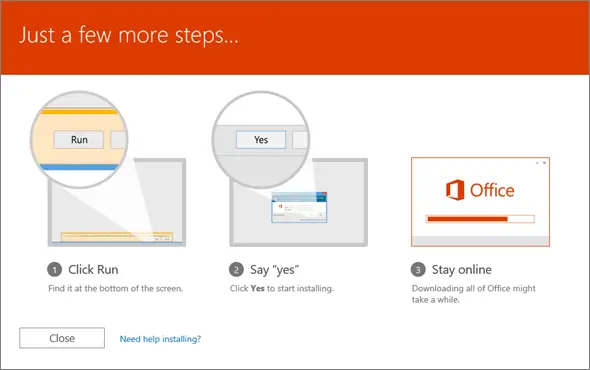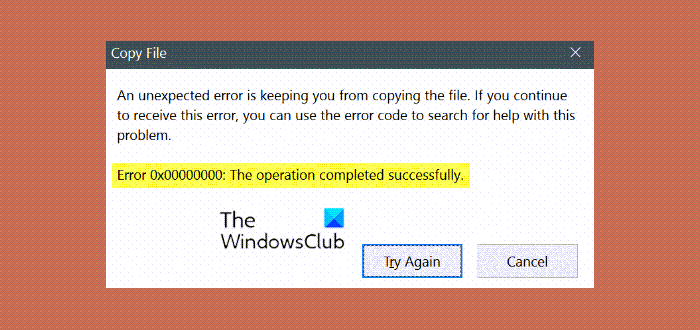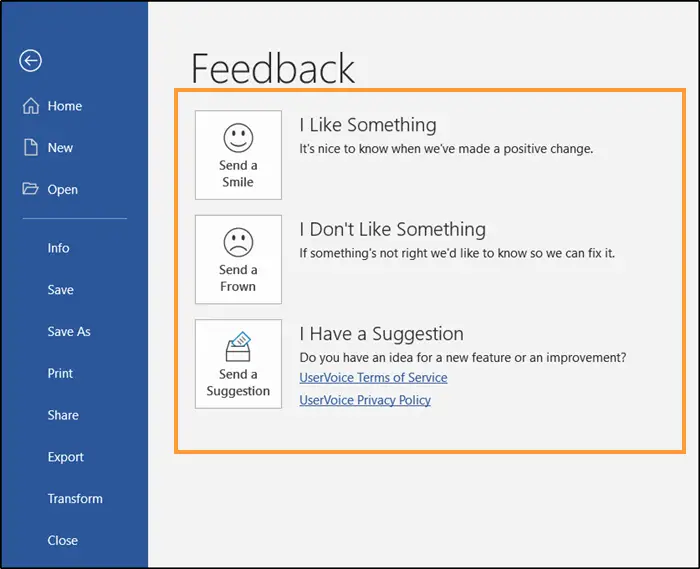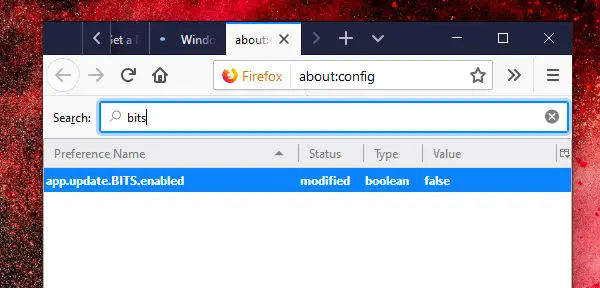この投稿では、追加方法に関するチュートリアルを示しますGoogle画像で検索Windows 11/10のコンテキストメニューを使用します。これにより、画像を右クリックして Google 画像を直接検索して、逆画像検索。
画像の逆検索これは基本的に、画像ファイルを検索クエリとしてアップロードすることで、Web からの入力画像と視覚的に類似した画像をすべて検索する検索手法です。そのため、画像のコンテキスト メニューから Google 画像で視覚的に類似した画像を検索できます。そのために Web ブラウザを開く必要さえありません。
この記事では、Windows エクスプローラーから Google イメージで逆画像検索を行う方法と手順を説明します。そのために、次の便利なサードパーティ アプリケーションを使用します。Googleイメージシェル。このシェル拡張プログラムをダウンロードして、Windows 11/10 PC にインストールする必要があります。コンピューターにインストールすると、画像のコンテキスト メニューに検索オプションが追加されます。追加されたオプションをクリックすると、数秒以内に同様の画像結果がデフォルトの Web ブラウザに表示されます。シンプルですね。
ここで、画像を右クリックして Google 画像を直接検索する正確な手順を見てみましょう。
Windows のコンテキスト メニューを使用して Google 画像検索を追加する
GoogleImageShell を使用して画像を右クリックし、Google 画像で検索する基本的な手順は次のとおりです。
- GoogleImageShell アプリケーションをダウンロードします。
- コンテキスト メニューのテキスト、関連する画像形式、ファイル名による検索など、いくつかの構成可能なオプションをカスタマイズして、GoogleImageShell をインストールします。
- Windows エクスプローラーを使用して、ソース イメージ フォルダーに移動します。
- 画像ファイルを右クリックするだけです。
- 開いたコンテキスト メニューから、[Google 画像で検索] オプションをタップします。
これらの手順について詳しく説明します。
まず、この便利で軽量なアプリケーションをダウンロードしますGoogleイメージシェルからgithub.com。次に、ダウンロードしたアプリケーション ファイルをダブルクリックして、PC にインストールします。
インストール前に、次のようなさまざまなオプションを設定できます。コンテキスト メニューのテキスト、検索にファイル名を含める、アップロードする前に大きな画像のサイズを変更する、関連する画像ファイル形式、そしてすべてのユーザーにインストールする。そして、インストールボタンをクリックしてインストールを完了すると、サポートされているイメージのコンテキスト メニューに検索オプションが追加されます。
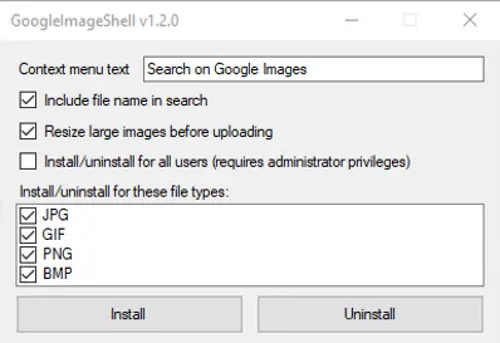
ここで、Windows ファイル エクスプローラーに移動し、画像の逆検索を実行するソース画像が保存されているフォルダーを開きます。その後、画像を右クリックすると、というオプションが表示されます。Google画像で検索(または検索オプションに入力したテキスト) がコンテキスト メニューに追加されました。
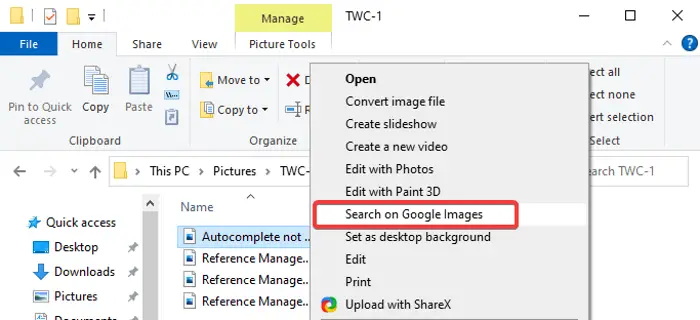
次に、上記のオプションを選択するだけで、画像が Google 画像にアップロードされます。しばらくすると、視覚的に類似した画像やその他の画像結果がすべてデフォルトの Web ブラウザーに表示されます。参考までに以下のスクリーンショットをご覧ください。
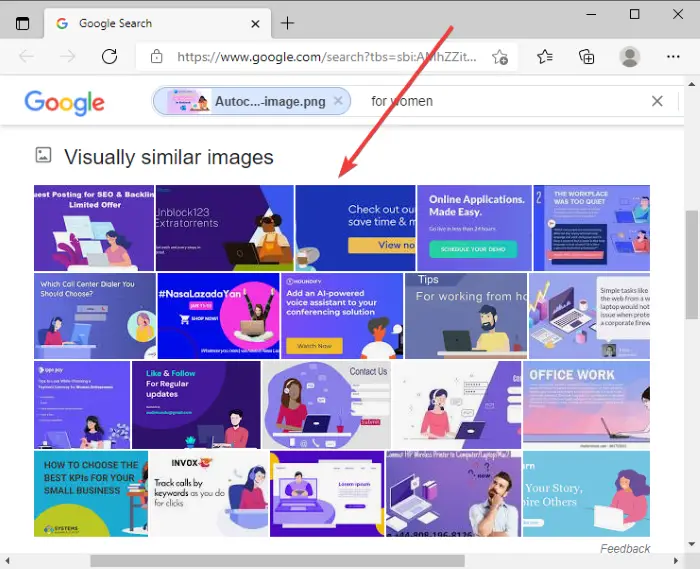
これは、この使いやすいシェル拡張ツールを使用して、画像のコンテキスト メニューを使用して Google 画像の逆引き画像検索を快適に実行する方法です。画像検索結果は自由にご利用いただけます。
このアプリケーションは、JPG、PNG、GIF、BMP などの一般的な画像形式に追加し、それらを操作します。また、このシェル拡張機能は Google 画像に対してのみ機能し、他の検索エンジンに対しては機能しないことに注意してください。
今すぐ読んでください: