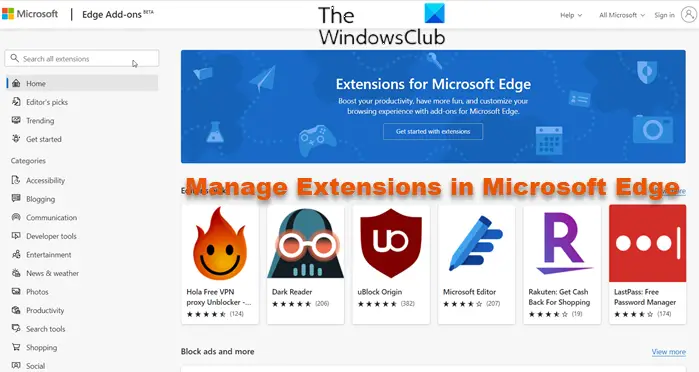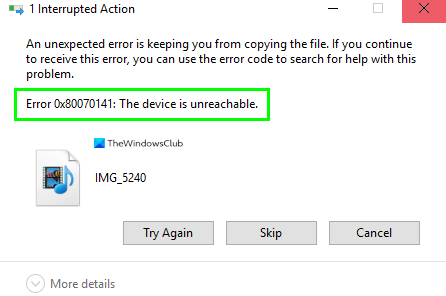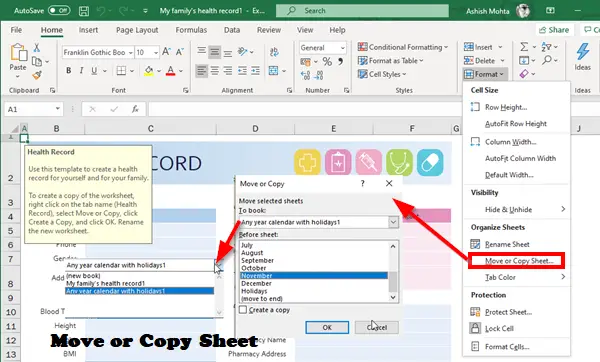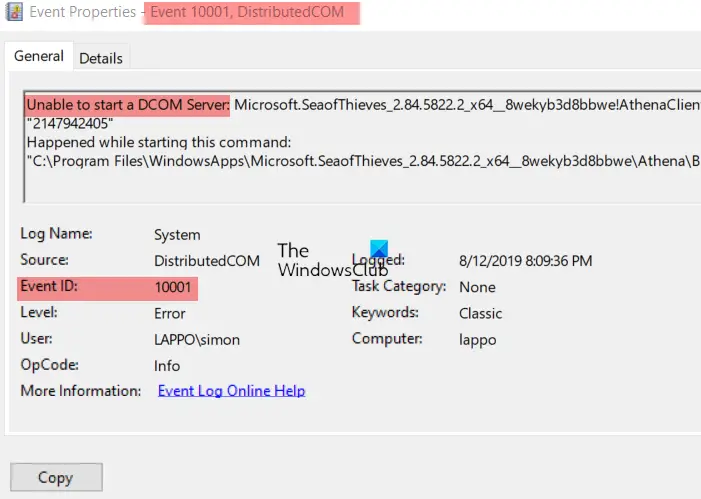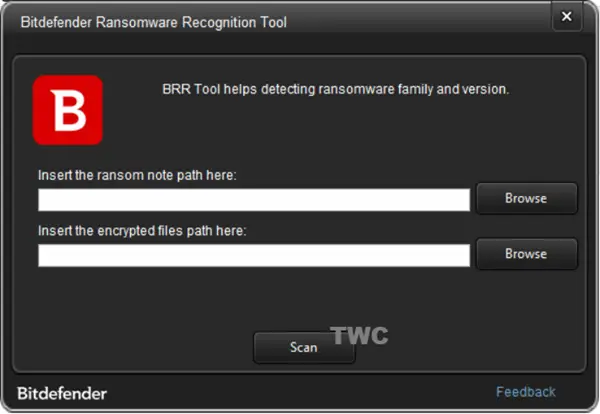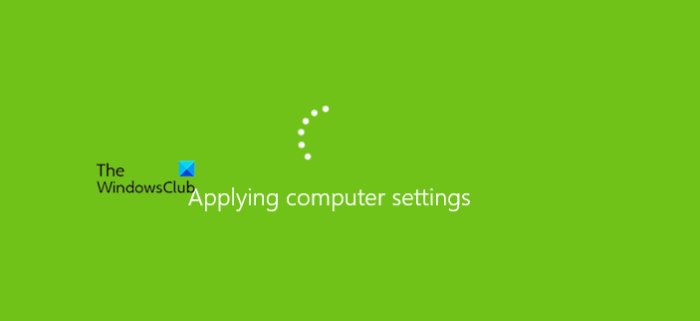修正ガイドはこちらWindows Update エラー 0x80242016。ユーザーは時々何らかの更新エラーに遭遇するため、Windows Update エラーは新しいものではありません。このようなエラーの 1 つは、一部の機能更新プログラムまたは品質更新プログラムを手動または自動でインストールするときに発生するエラー コード 0x80242016 です。
エラーコード0x80242016とは何ですか?
Windows Update エラー コード 0x80242016 は、再起動後の操作が完了した後の更新の状態が予期しないことを意味します。エラー ログにメッセージ WU_E_UH_POSTREBOOTUNEXPECTEDSTATE が表示される場合があります。
このエラー コードが発生したユーザーは、バグ修正やその他の改善などの重要なアップデートを見逃す可能性があります。潜在的なセキュリティの脅威を回避し、新機能を入手するには、システムを最新の状態に保つことが重要です。したがって、このエラー コードを取り除き、新しい Windows 更新プログラムを正常にインストールすることが重要です。同じエラー コードに直面していて、それを修正できない場合は、この投稿が役に立ちます。このガイドでは、Windows Update エラー 0x80242016 を解決するのに役立ついくつかの作業方法について説明します。
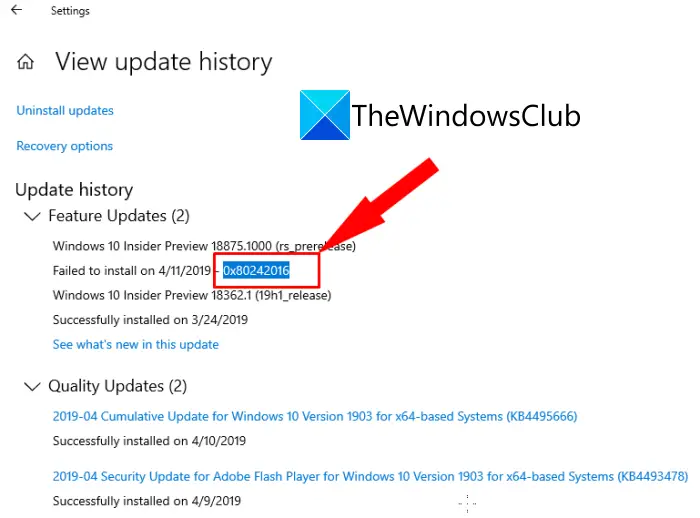
Windows Updateエラー0x80242016を修正する方法
Windows 11/10 コンピューターで Windows Update エラー コード 0x80242016 を修正する方法は次のとおりです。
- いくつかの一般的なトラブルシューティング方法を試してください。
- Windows Update トラブルシューティング ツールを実行します。
- DISM スキャンと SFC スキャンを実行します。
- Windows Update コンポーネントをリセットします。
- サードパーティのウイルス対策ソフトを無効にします。
- プロキシ接続を無効にします。
- 関連する Windows サービスを再起動します。
- アップデートを手動でダウンロードしてインストールします。
上記の方法について詳しく説明しましょう。
1] 一般的なトラブルシューティング方法をいくつか試してください
まず、このエラー コードを取り除くための一般的なトリックをいくつか試してください。この問題を解決できる可能性がある、試すことができる簡単なヒントをいくつか紹介します。
- PC を再起動し、アップデートを再度インストールしてみてください。
- アップデートをインストールするクリーンブートそして見てください。
- 安定したインターネットに接続していることを確認してください。接続されていない場合、Windows 更新プログラムのインストール中にエラーが発生します。速度の良いインターネットに切り替えてみてください。
- USB ドライブまたはその他の外部デバイスが接続されている場合は、それを取り外してみます。
- PC の日付と時刻が正しいかどうかを確認してください。そうでない場合は、このエラー コードが表示される可能性があります。
上記の提案を試してもエラー コードが解決しない場合は、他の方法を試して問題を解決する必要があります。
2] Windows Update トラブルシューティング ツールを実行します
を利用できます。Windows Update トラブルシューティング ツールこのエラー コードを解決するには、さまざまな Windows アップデート エラーの修正に優れており、今回のエラーでも同様に機能する可能性があります。これを使用するには、Windows + I ホットキーを押して、[更新とセキュリティ] をクリックします。次に、[トラブルシューティング] タブに移動し、[追加のトラブルシューティング] オプションをタップします。 Windows Update トラブルシューティング ツールを選択し、[トラブルシューティング ツールの実行] ボタンをクリックして、Windows Update の問題をトラブルシューティングします。
これで問題が解決するかどうかを確認してください。そうでない場合は、他のエラーの原因があり、対処する必要があります。したがって、このガイドから別の修正を試してください。
3] DISM および SFC スキャンを実行します。
お使いの PC でシステム ファイルの破損が発生しているか、アップデートのインストールに必要な重要なファイルがシステムから欠落している可能性があります。その場合、次のことができますDISMを実行するそしてSFCスキャンして PC の正常な状態を復元すると、この問題が解決される可能性があります。
まず、SFC スキャンを実行してみて、それでも問題が解決しない場合は、DISM スキャン コマンドを実行します。単に管理者権限でコマンドプロンプトを開きます次に、CMD に以下のコマンドを 1 つずつ入力します。
sfc /scannow
その後、以下の DISM スキャン コマンドを実行します。
dism /online /cleanup-image /restorehealth
コマンドの実行が完了するまでにはしばらく時間がかかります。完了したら、エラー コード 0x80242016 が発生した Windows 更新プログラムのインストールを試みます。
読む: エラー0x80246016Xbox または PC での映画 & TV アプリのインストールまたは更新
4] Windows Updateコンポーネントをリセットする
このエラー コードに対処するには、Windows Update コンポーネントをリセットしてみることもできます。多くの場合に効果を発揮するのは、Windows Updateのインストールに失敗するこれも修正されるかもしれません。あなたはできるWindows Update コンポーネントを手動でリセットするWindows Update コンポーネントのリセット ツールを使用してデフォルトに戻します。
5] サードパーティのウイルス対策ソフトを無効にする
PC でサードパーティのウイルス対策スイートを使用している場合は、それを無効にしてから、Windows アップデートを再度インストールしてみてください。これは、ウイルス対策プログラムが更新ファイルを潜在的な脅威として誤解し、更新がエラー コード 0x80242016 で失敗した可能性があるためです。そのため、ウイルス対策プログラムを一時的に無効にして、エラーが解消されたかどうかを確認してください。
6] プロキシ接続を無効にする
試すプロキシ接続を無効にする使用している場合は、エラーが継続するかどうかを再確認してください。これを行うには、単にインターネットオプション検索ボックスに同じキーワードを入力します。開いた「インターネットのプロパティ」ウィンドウで「接続」タブに移動し、「LAN 設定」ボタンをクリックします。その後、チェックを外すだけですLAN にプロキシ サーバーを使用します (これらの設定はダイヤルアップまたは VPN 接続には適用されません)オプション。最後に、OK ボタンを押して PC を再起動し、エラー コード 0x80242016 が表示されずに Windows Update をインストールできるかどうかを確認します。
7]関連するWindowsサービスを再起動します
重要な Windows Update サービスが実行されていない場合、Windows Update がエラー コード 0x80242016 で失敗する可能性があります。したがって、関連する Windows サービスを再起動することでエラー コードを解決できます。
管理者としてコマンド プロンプトを起動し、以下のコマンドを指定された順序で入力し、Enter ボタンを押して実行します。
Net Stop bits Net Stop wuauserv Net Stop appidsvc Net Stop cryptsvc Ren %systemroot%\SoftwareDistribution SoftwareDistribution.bak Ren %systemroot%\system32\catroot2 catroot2.bak Net Start bits Net Start wuauserv Net Start appidsvc Net Start cryptsvc
エラー コード 0x80242016 が表示されずに Windows 更新プログラムをインストールできるかどうかを確認してください。
8] アップデートを手動でダウンロードしてインストールする
それでも Windows 更新プログラムをダウンロードしてインストールできない場合は、更新プログラムを手動でインストールしてみてください。そのためには、以下の手順に従う必要があります。
- まず、設定アプリを開くWindows +I ホットキーを押します。
- ここで、「更新とセキュリティ」カテゴリをクリックします。
- 次に、[Windows Update] タブで、更新履歴を表示する右側にあるをクリックしてください。
- その後、リストからエラー コード 0x80242016 が表示される更新プログラムを探します。この失敗した更新に関連付けられた KB 番号を書き留める必要があります。
- 次に、に行きます。Microsoft Update カタログWeb サイトにアクセスし、検索ボックスに上記の KB 番号を入力して Enter キーを押します。
- 検索結果から、[ダウンロード] ボタンをクリックして、KB 番号を含む最新のアップデートをダウンロードします。
- 最後に、ダウンロードしたアップデートをダブルクリックしてインストールします。
機能アップデートの場合は、Windows Updateアシスタントツール。
Windows Update 91% 停止を修正するにはどうすればよいですか?
もしWindows Updateが遅い、または停止している91% などの特定の割合に達した場合は、いくつかのトラブルシューティングのヒントを使用して修正を試みることができます。 Windows Update ファイル キャッシュの削除、Windows Update トラブルシューティング ツールの実行、Windows Update コンポーネントのリセット、または Windows モジュール インストーラーの実行を試してください。これらの方法が機能しない場合は、さらにいくつかの修正を試すことができます。
これがお役に立てば幸いです。