次のバージョンの公開はまだ数日先ですが、Windows 10 デバイスで最新バージョンの Windows 10 を手に入れたいという衝動に抵抗できない場合は、次の方法でダウンロードできます。Windows アップデート アシスタント。 Windows 10 更新アシスタントは、PC で Windows 10 機能更新プログラムを構成するのに役立ちます。アップデートをインストールするだけでなく、システムを安全に保ち、最新の機能と改善を提供します。このプログラムは、最新の更新プログラムがまだインストールされていない Windows 10 PC に簡単に展開できます。
Windows Update アシスタントを使用して Windows 10 2022 Update バージョン 22H2 をインストールする
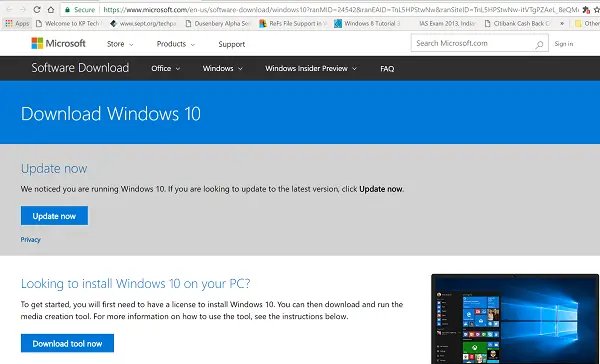
ツールを実行するプロセス全体は非常に簡単です。 Windows 10 ソフトウェア ダウンロード Web サイトにアクセスし、サイトの指示に従って Windows 10 の最新バージョンをインストールするだけで、ツールを自分で実行できます。
- あなたがしなければならないのは訪問することだけですMicrosoft.com
- 次に、「」を押します。今すぐアップデートしてください' ボタンがページ上に表示されます
- 729 バイトの exe ファイルがコンピュータにダウンロードされます。
- ツールを実行すると、ツールのメイン画面が表示されます。
- 最新バージョンの Windows を実行しているかどうか、および PC がそれを実行できるかどうかがわかります。
- をクリックしてください今すぐアップデートしてくださいアップグレード プロセスを開始します。
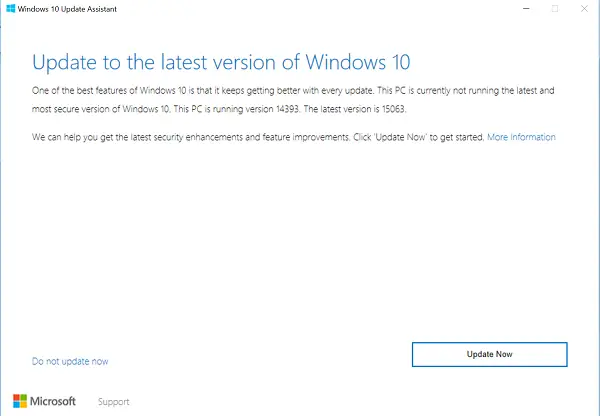
このツールは、PC と更新プログラムのインストールに必要なディスク容量の互換性チェックをいくつか実行します。
すべて問題がなければ、更新アシスタントは Microsoft サーバーに ping を送信します。
2 つのオプションが提供されます。
- この PC を今すぐアップグレードしてください
- インストールメディアの作成
最初のオプションを選択します。
アップグレード プロセス全体の主なハイライトは、すべてのファイルが安全で、保存した場所に保存されることです。また、この方法がうまくいかない場合は、いつでも Windows 10 の以前のバージョンに戻すことができます。
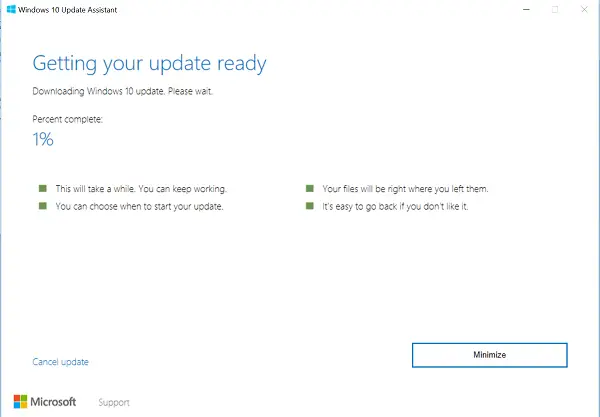
インストールには時間がかかり、PC が数回再起動されます。できる限りのことは、ツールを最小化して作業を続行することです。
最終的に、プロセスが完了したら、PC を正しい方法で再起動するか、しばらくしてから変更を有効にするかを選択できます。
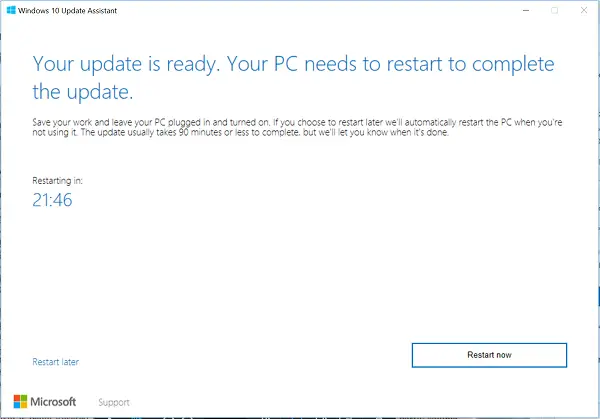
システムにどのバージョンの Windows がインストールされているか、また更新の対象であるかどうかがわからない場合は、[スタート] ボタンをクリックし、[設定] オプションを選択し、[システム] に移動して [バージョン情報] を選択することで簡単に確認できます。
チェックしてくださいについて最新バージョンをインストールできるかどうかを確認するウィンドウが表示されます。
PS: この投稿は Windows 10 2022 用に更新されました。
この投稿は次のような場合に役立ちますWindows Update アシスタントが動作しない。




