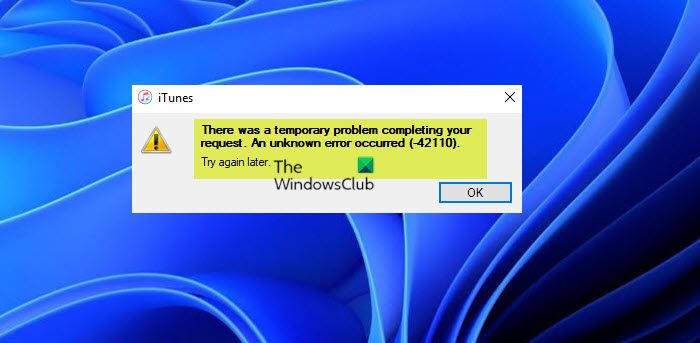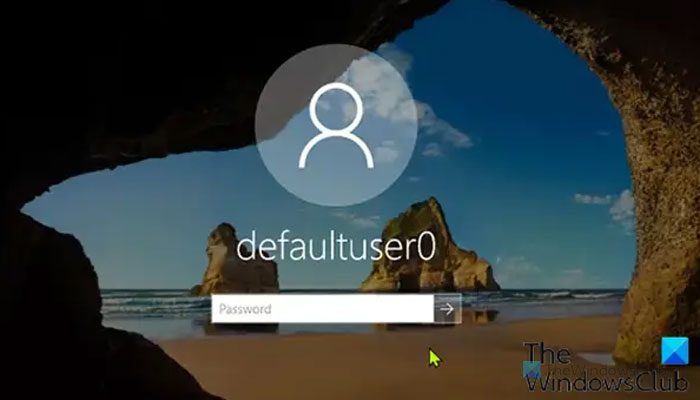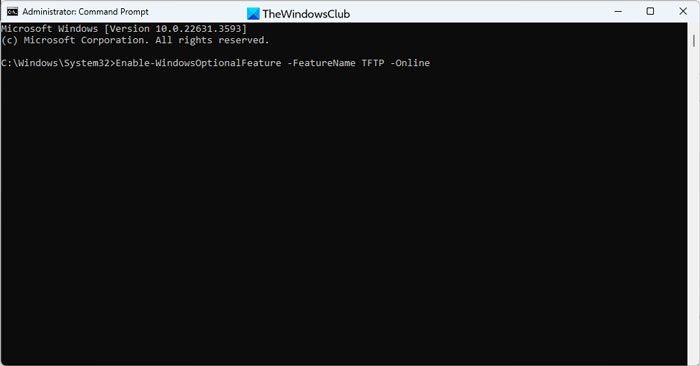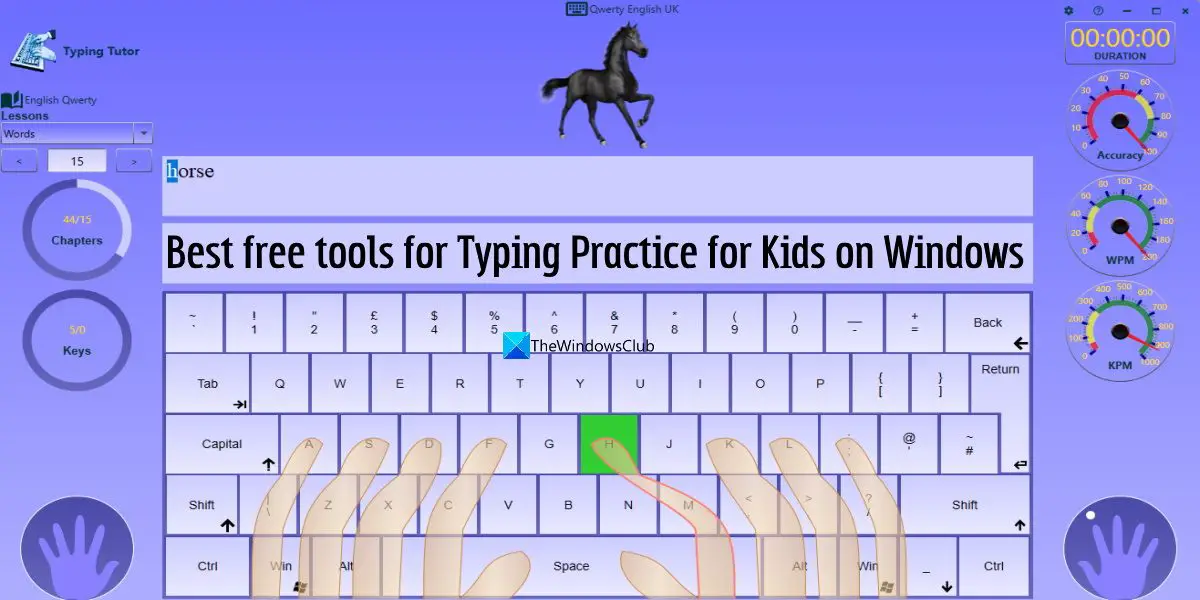遭遇した場合は、エラー0x80246016をインストールまたは更新しようとすると、映画とテレビのアプリXbox 本体、Windows 11 または Windows 10 ゲーム PC で (別名映画 & TV アプリ) を使用している場合、この投稿は、ゲーム デバイスのエラーを正常に修正するために適用できる最適な解決策を紹介することを目的としています。このエラーは、ネットワークの中断が発生したことを意味します。
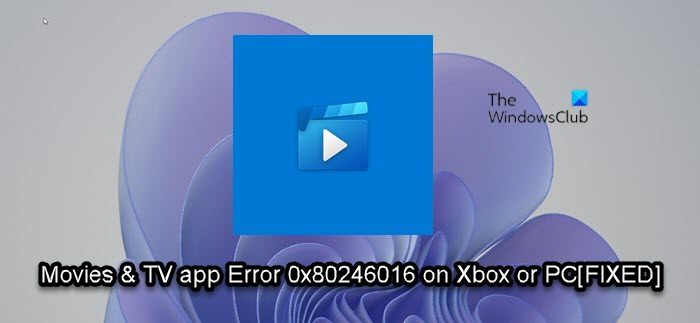
Xbox または PC で映画 & TV アプリをインストールまたは更新する際のエラー 0x80246016
遭遇した場合は、映画 & TV アプリのインストールまたは更新中にエラー 0x80246016 が発生するXbox Series X|S、Xbox One、または Windows 11/10 PC では、以下の推奨解決策を順不同で試し、デバイスの問題の解決に役立つかどうかを確認できます。
- 一時停止またはキャンセルして、アプリのインストールを再試行してください
- ゲームデバイスを再起動します
- ネットワークとインターネット接続を確認する
- PC 上で Microsoft Store アプリがダウンロード、インストール、または更新されない場合の一般的な修正
- Xbox サポートに問い合わせる
リストされた各ソリューションに関連するプロセスの説明を見てみましょう。
このエラーはネットワークの中断を示しているため、以下の解決策に進む前に、しばらく待ってから Xbox Live のステータスを確認してください。サポート.xbox.comすべてのサービスが稼働している場合は、アプリを再度更新してみてください。
1] 一時停止またはキャンセルして、アプリのインストールを再試行します
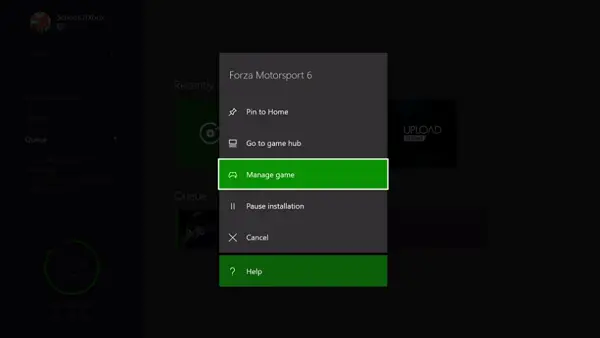
問題を修正するためのトラブルシューティングを開始できます。映画 & TV アプリのインストールまたは更新中にエラー 0x80246016 が発生するXbox 本体でアプリのインストールを一時停止またはキャンセルしてから再試行してください。
アプリのインストールを一時停止して再試行するには、次の手順を実行します。
- を押します。Xboxボタンを押してガイドを開きます。
- 開ける私のゲームとアプリ。
- ハイライト表示映画とテレビタイル。
- を押します。メニューボタン。
- 選択インストールを一時停止する。
- 少なくとも 10 秒待ってから、映画 & TV アプリを再度インストールしてみてください。
エラーが再発する場合は、アプリのインストールプロセスをキャンセルしてみてください。
アプリのインストールをキャンセルして再試行するには、次の手順を実行します。
- を押します。Xboxボタンを押してガイドを開きます。
- 選択家。
- 選択私のゲームとアプリ。
- 選択列。
- 下列、強調表示します映画とテレビインストール。
- を押します。メニューコントローラーのボタンをクリックします。
- 選択キャンセル。
- ここで、Microsoft Store でアプリを検索し、アプリを選択して、インストール。
アプリはエラーなしで本体にインストールできるはずです。そうでない場合は、次の解決策を試してください。
2] ゲームデバイスを再起動します
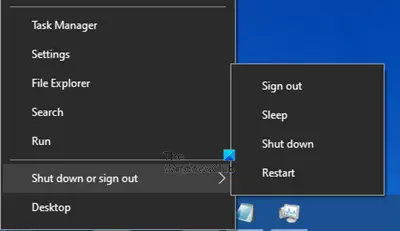
この解決策では、Xbox 本体を再起動/電源を入れ直すか、またはPCを再起動します場合によっては。インターネット デバイス (モデム/ルーター) を再起動/電源を入れ直し、ルーターまたはモデムのファームウェアが更新されていることを確認することもできます (製品マニュアルを参照)。
Xbox を再起動するには、次の手順を実行します。
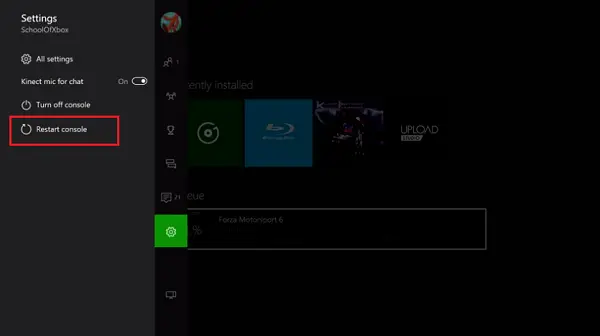
- コントローラーの Xbox ボタンを押したままにして、パワー センターを起動します。
- オプションが表示されたら、選択しますコンソールを再起動します。
- 選択再起動コンソールの再起動が完了するまで待ちます。
Xbox 本体の電源を手動で入れ直すには、次の手順を実行します。
- 本体の前面にある Xbox ボタンを約 10 秒間押し続けて、本体の電源をオフにします。
- Xbox を電源から抜きます。
- 少なくとも 30 ~ 60 秒待ちます。
- 時間が経過したら、Xbox を電源コンセントに再度差し込みます。
- 次に、本体の Xbox ボタンまたはコントローラーの Xbox ボタンを押して、本体の電源を再度オンにします。
このタスクを実行した後もビューのエラーが続く場合は、次の解決策を試すことができます。
3] ネットワークとインターネット接続を確認します
この解決策では、ゲーム デバイスのネットワーク接続をテストする必要があります。
Xbox 本体でネットワーク接続をテストするには、次の手順を実行します。
- を押します。Xboxボタンを押してガイドを開きます。
- 選択プロフィールとシステム>設定>一般的な>ネットワーク設定。
- 選択ネットワーク接続のテスト。
あれば本体の接続の問題、さらにトラブルシューティングを行う必要があります。
PC ゲーマーの場合は、Xbox Live ネットワークの問題、この問題が発生する可能性があります。したがって、Xbox Live のステータスがすべてのサービスですべて緑色であるにもかかわらず、ビュー内のエラーが続く場合は、問題はユーザー側にある可能性があります。この場合、次のことができます。ネットワークとインターネット接続の問題を解決するに接続の問題を解決するゲームデバイス上で。を試すこともできますネットワークのリセットコンピュータがインターネットにまったく接続できない場合は、この機能を使用してください。
さらに、コンピュータが VPN またはプロキシ経由でインターネットに接続されている場合は、VPN ソフトウェアをアンインストールするおよび/またはプロキシサーバーを削除するWindows 11/10 デバイスから実行して、問題が解決するかどうかを確認してください。
4] Microsoft Store アプリがダウンロード、インストール、または更新されない場合の一般的な修正
この解決策では、一般的な修正を適用する必要があります。Microsoft Store アプリがダウンロード、インストール、または更新されないパソコン上で。これには以下が含まれます映画 & TV アプリのアンインストール(アプリが更新されていない場合)、再インストールすると、Xbox 本体をリセットする– ただし、必ず選択してくださいゲームとアプリをリセットして保持するオプション。 PC ゲーマーは次のことを行うことができますWindows PCをリセットする– ただし、個人ファイルを保持するオプションを選択します。
5] Xbox サポートに連絡する
この投稿の解決策をすべて試しても問題がまだ解決しない場合は、最後の手段として、次のことを行うことができます。Xbox サポートに問い合わせる援助のために。
これがお役に立てば幸いです!
同様のエラー:Windows Updateエラー0x80242016を修正
PC で Xbox アプリを更新するにはどうすればよいですか?
PC 上の Xbox アプリは Microsoft Store から更新できます。 Microsoft ストアを開いて、次の場所に移動します。図書館。 Microsoft Store ライブラリには、ストアからインストールしたすべてのアプリとゲームが表示されます。 Xbox アプリを更新するには、アップデートを入手するボタン。その後、アップデートが利用可能な場合、Microsoft Store はアプリとゲームの更新を自動的に開始します。
映画とテレビが Xbox にインストールされないのはなぜですか?
PC の Xbox に映画とテレビ アプリがインストールされない理由としては、インターネット接続が弱い、または不安定であるなど、さまざまな理由が考えられます。 Xbox 本体の電源を入れ直し、問題が解決するかどうかを確認することをお勧めします。この問題は、Xbox サービスの停止によって発生している可能性もあります。これは Xbox ステータス ページで確認できます。 Xbox プロフィールを削除して、再度追加してみることもできます。
ではごきげんよう。