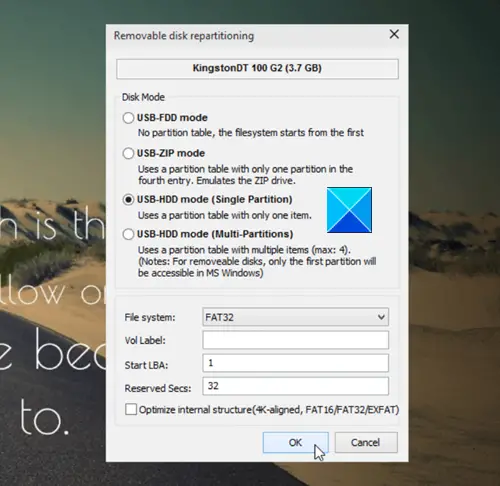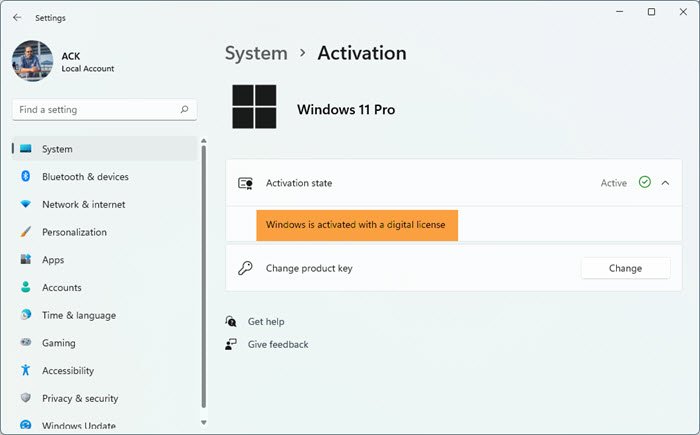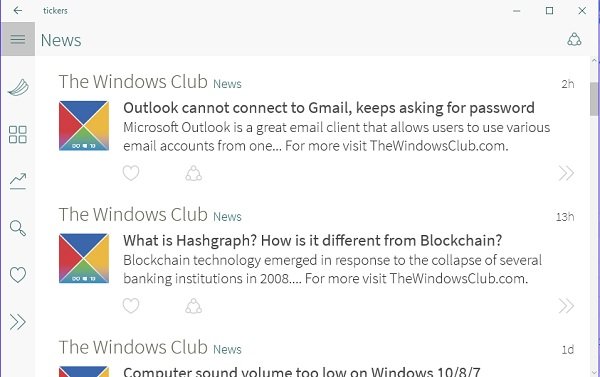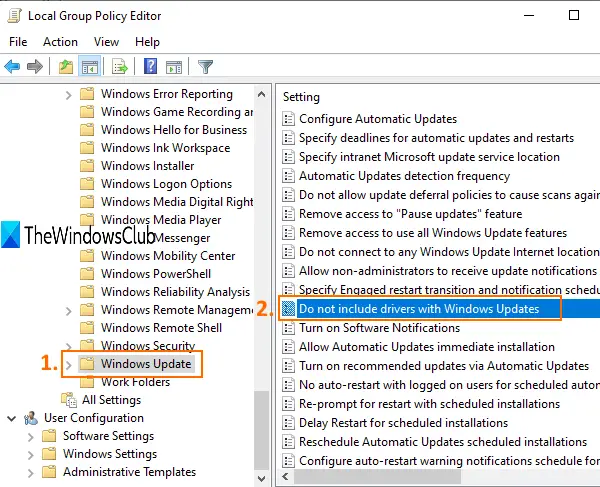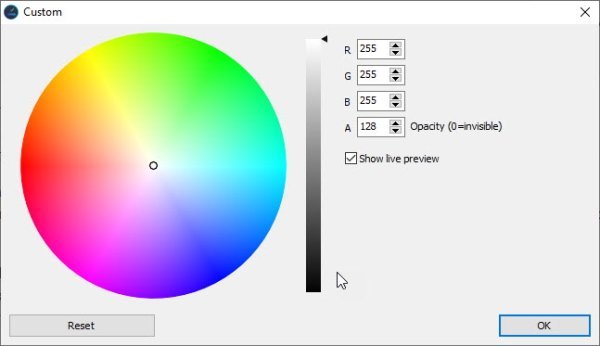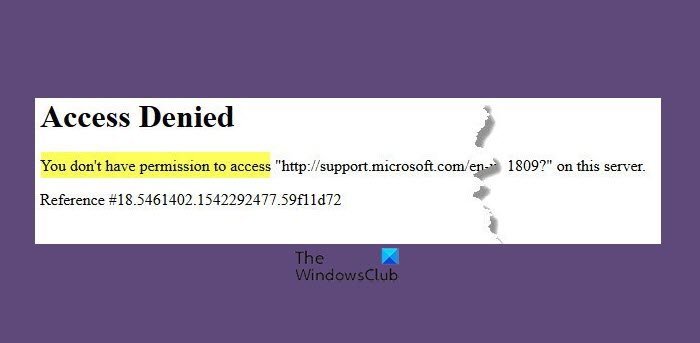TFTPまたは簡単なファイル転送プロトコルリモート PC との間でファイルを転送できます。 Windows 11/10ではTFTPはデフォルトで無効になっていますが、この機能が必要な場合は簡単にTFTPを有効にすることができます。 Windows の機能パネルとコマンド プロンプトまたはターミナルを使用して、Windows 11/10 PC で TFTP クライアントを有効にすることができます。
TFTP は、Trivial File Transfer Protocol (TFTP) サービスまたはデーモンを実行しているリモート コンピュータ (通常は UNIX を実行しているコンピュータ) との間でファイルを転送します。 TechNet によると、TFTP は通常、ブート プロセス中に TFTP サーバーからファームウェア、構成情報、またはシステム イメージを取得する組み込みデバイスまたはシステムによって使用されます。
Windows 11/10でTFTPクライアントを有効にする
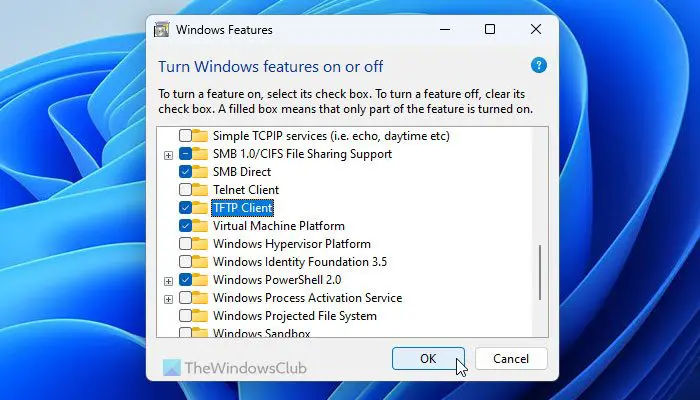
Windows 11/10 で TFTP クライアントを有効にするには、WinX メニューから次のコマンドを開きます。コントロールパネルをクリックして、プログラムと機能アプレット。
左側に表示されます。Windows の機能をオンまたはオフにする。それをクリックして開きますWindowsの機能パネル。
表示されるまで下にスクロールしますTFTPクライアント。
チェックボックスをオンにして、「OK」をクリックします。
Windows が機能のインストールとアクティブ化を開始します。所要時間は 1 分もかかりません。
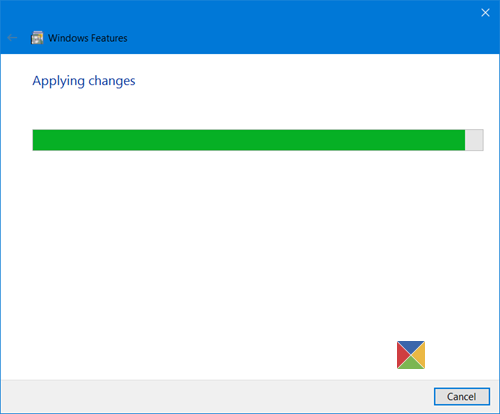
プロセスが完了すると、その旨が通知され、TFTP を使用できるようになります。
現在、TFTP は安全とはみなされていないため、必要な場合にのみ使用してください。
コマンド プロンプトを使用して Windows 11/10 で TFTP クライアントを有効にする
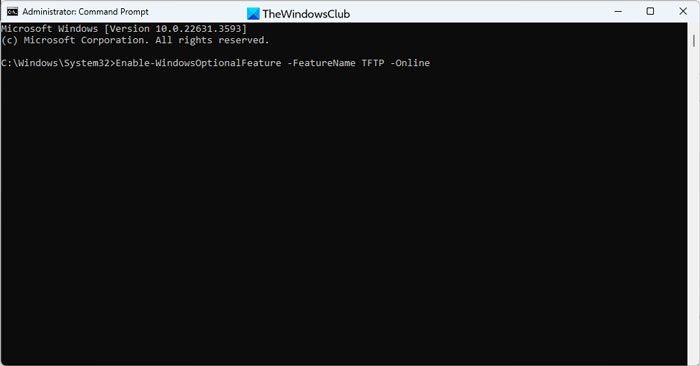
コマンド プロンプトを使用して Windows 11/10 で TFTP クライアントを有効にするには、次の手順に従います。
- 検索するcmdタスクバーの検索ボックスに。
- をクリックしてください管理者として実行オプション。
- をクリックします。はいUAC プロンプトのボタンをクリックします。
- 次のコマンドを入力します。Enable-WindowsOptionalFeature -FeatureName TFTP -Online
ただし、Windows サーバーから TFTP クライアントを使用する場合は、次のコマンドを実行する必要があります。
Install-WindowsFeature TFTP-Client
読む: Windows で IPv4 経由で PXE を開始する問題を修正する方法
TFTPを有効にするにはどうすればよいですか?
Windows 11/10 で TFTP クライアントをアクティブにするには、Windows の機能パネルまたはコマンド プロンプト/ターミナルを使用する必要があります。 Windows の機能パネルを開き、TFTPクライアントチェックボックス。チェックボックスにチェックを入れて、わかりましたボタン。インストールを完了させます。
Windows で TFTP サーバーが実行されているかどうかを確認するにはどうすればよいですか?
TFTP サーバーが Windows で実行されているかどうかを確認するには、次のコマンドを使用する必要があります。netstat -an|more。次のようなものを見た場合udp 0 0 0.0.0.0:69、これは TFTP が有効で動作していることを意味します。ただし、他に何か表示される場合は、前述の手順を実行して、それを正しく有効化またはアクティブ化する必要があります。
こちらもお読みください:CMD を使用して Telnet を有効にする方法。