特定の Web サイトを開いたときに「アクセスが拒否されました」というメッセージが表示される場合は、ブラウザーのみにネットワーク関連の問題が発生している可能性があります。完全なエラー メッセージは次のようになります。アクセスが拒否されました。このサーバーにアクセスする権限がありません。」と整理番号ではアクセスできないURLが記載されています。最近、Firefox ブラウザで Microsoft.com にアクセスしようとしたときにこの問題に直面しました。この問題を解決する方法を見てみましょう。
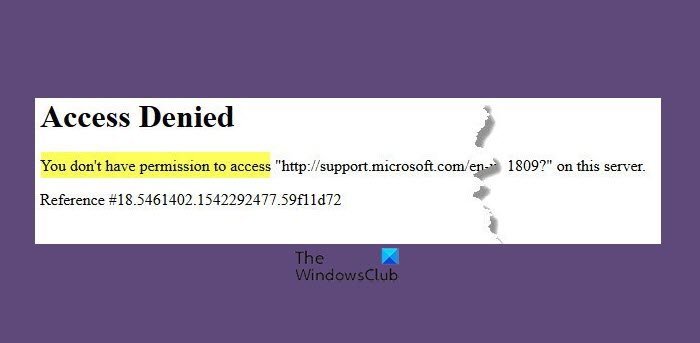
このサーバーでアクセスが拒否されたと表示されるのはなぜですか?
「アクセス拒否」エラーは、Windows PC で実際に設定されているものではなく、ブラウザが別のプロキシ設定または VPN を使用している場合に表示されます。このエラーはブラウザのネットワーク関連の問題が原因で発生する可能性が高く、Firefox ブラウザで発生します。したがって、Web サイトがブラウザの Cookie またはネットワークに問題を検出すると、Web サイトがブロックされて開くことができなくなります。
アクセス拒否エラーを修正するにはどうすればよいですか?
アクセス拒否エラーを修正するには、VPN ソフトウェアを無効にします。ブラウザのデータ、Firefox の特定の Web サイトのデータをクリアするか、ブラウザをリセットしてみてください。これらの修正で問題が解決しない場合は、VPN 拡張機能をオフにするか、プレミアム VPN サービスを使用してください。
アクセスが拒否されました。アクセスする権限がありません。
この問題は、Firefox が Windows コンピュータに設定されているものではなく、別のプロキシ設定または VPN を使用している場合に発生します。 Web サイトがあなたのネットワークやブラウザの Cookie などに問題があると判断すると、あなたをブロックします。
Firefox でこの問題が発生した場合の対処法をいくつか紹介します。
- ウェブサイトに関するすべてをクリアする
- VPN または VPN 拡張機能をオフにする
- プロキシを無効にする
- プレミアム VPN サービスを使用する
- Firefox で特定の Web サイトのデータをすべてクリアする
- ルーターの設定を確認する
- ブラウザをリセット
- ドメインコントローラーで確認する
- LAN 設定でプロキシ サーバー オプションの選択を解除します。
他のブラウザでも同様のことが可能です。
1] ウェブサイトに関するすべてをクリアします
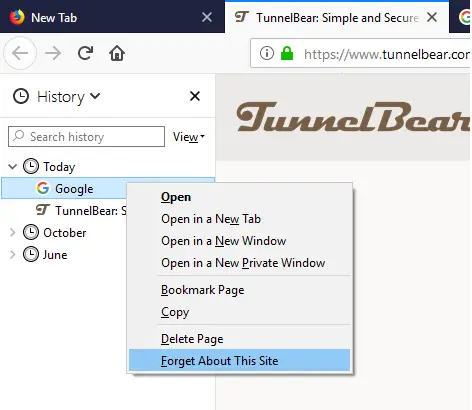
- Firefox を起動し、CTRL + H を押します。
- 履歴内の Web サイトのリストを見つけて右クリックします。
- 選択このサイトのことは忘れてください。
このオプションでは、履歴、キャッシュ、Cookie、パスワードを含むすべてのデータが削除されます。したがって、パスワードや重要な Web サイト データがある場合は保存してください。そうでない場合は、別の方法を使用してください。ブラウザのキャッシュをクリアする。
2] VPN または VPN 拡張機能をオフにする
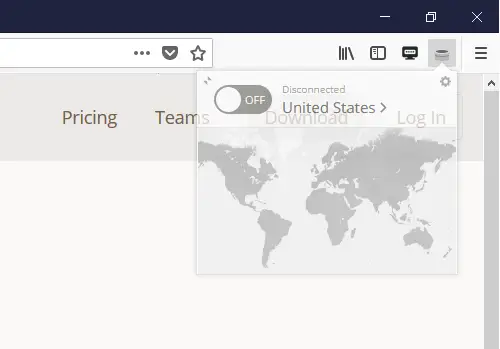
VPN ソフトウェアを使用している場合、または Firefox にサードパーティの VPN 拡張機能をインストールしている場合は、それをオフにしてください。 Firefox をオフにすると、コンピューター上で設定されているものはすべて Firefox によって通過され、アクセスできるようになります。これらの拡張機能は、問題を解決するために簡単にオン/オフできる必要があります。
3] ブラウザでプロキシを無効にする
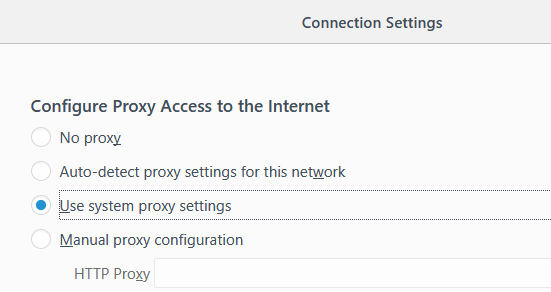
VPN 拡張機能をお持ちでない場合は、ブラウザのプロキシ設定を確認する必要があります。
- Firefoxを起動し、メニューボタン(三本線)をクリックします。
- 「オプション」を選択します。アドレスバーに「about:preferences」と入力して開くこともできます。
- [一般] > [ネットワーク プロキシ] で、[設定] ボタンをクリックします。
- これにより、接続設定が開き、「システムプロキシ設定を使用する」を選択します。
これにより、Firefox は Windows コンピュータに構成されているものと同じネットワーク設定を使用するようになります。構成からプロキシ サーバーを削除すると、インターネットとコンピューターの間に何も存在しなくなります。
4]プレミアムVPNサービスを利用する
無料で使用できる VPN サービスは数多くあります。それでも、強くお勧めするのは、プレミアム VPN サービスを使用してあなたは匿名であり、何へのアクセスにも制限はありません。ブロックされた VPN を使用していることが Web サイトに認識されると、Web サイトへのアクセスは許可されなくなります。
ただし、プレミアム VPN サービスを使用すると、Web サイトが VPN IP を識別してブロックするのが困難になります。これらの Web サイトにアクセスできるようにするソフトウェアを使用したプライベート VPN サービスを考えることもできます。
5] Firefox で特定の Web サイトのデータをすべてクリアする
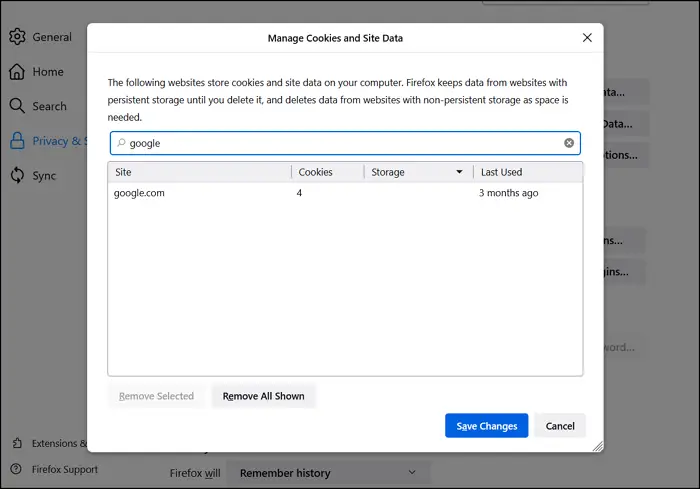
Web サイトに固有のファイルまたは設定が間違っていると、アクセスが制限される可能性があります。 Webサイトへのアクセス要求の仕方が怪しいからです。 Firefox の設定に移動して、キャッシュ、Cookie、オフライン ファイルなどのすべてのデータをクリアできます。
- Firefoxを開き、右上のハンバーガーメニューをクリックします。
- 「設定」をクリックし、「プライバシーとセキュリティ」に移動します。
- 「データの管理」ボタンをクリックします
- Web サイトの検索ボックスに Web サイト名を入力し、[選択した項目を削除] をクリックします。
Web サイトにアクセスして、問題が解決したかどうかを確認してください。
6]ルーターの設定を確認する
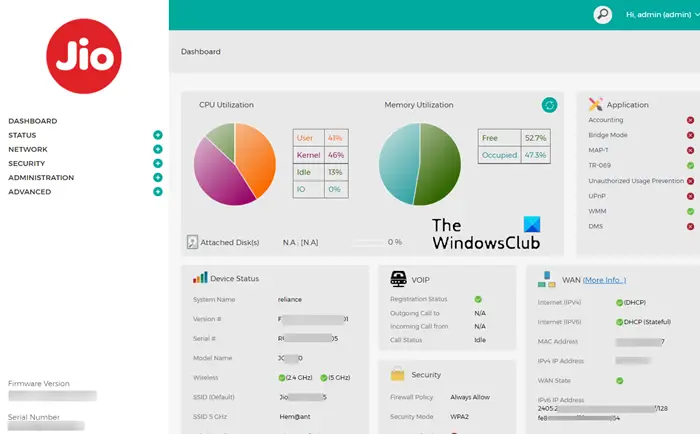
初め、ルーターのファームウェアを更新する、プロセスが完了したら、ルーターを再起動します。
次、ルーターの構成と設定ページを開きますそしてチェックしてくださいWiFiルーターの設定。更新する必要がありますインターネット接続の種類そしてDNSアドレス。両方が「」に設定されていることを確認してください。動的' オプション。また、次のことを確認してください。デフォルトのMACアドレスを選択しますオプションが選択されています。ここでもう一度ルーターを再起動し、問題が解決したかどうかを確認します。
7] ブラウザをリセット
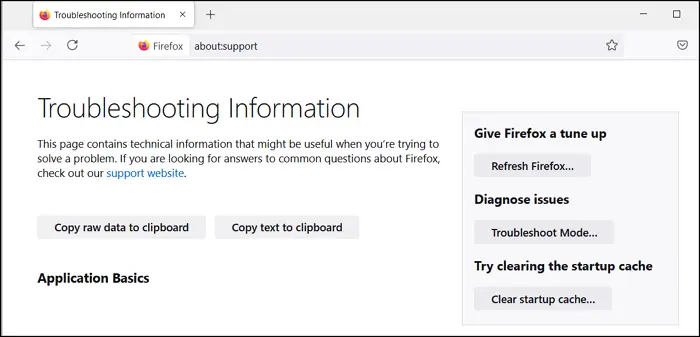
Firefox を含むすべてのブラウザには更新ボタンが用意されています。入力するだけです概要:サポート新しいタブで Enter キーを押し、次の画面にある [Firefox を更新] ボタンをクリックします。ウィザードの作業が完了したら、Web サイトに再アクセスしてみます。
試してみることもできますネットワークアダプターをリセットするコントロール パネルからアクセスして、最後の問題を除外します。それでも問題が解決しない場合は、別のブラウザを使用して Web サイトにアクセスしてください。
関連している:サーバーにアクセスできません。このネットワークを使用する権限がない可能性があります
8] ドメインコントローラーで確認する
コンピューターが企業ドメインに接続されている場合は、接続先のドメイン コントローラーまたは既定のドメイン コントローラーを確認する必要がある場合があります。プロキシ設定が原因でサーバーがブロックされている場合は、IT 管理者に連絡して解決する必要があります。アクセスをブロックしている可能性のあるポリシーが設定されている可能性があります。
9] LAN設定でプロキシサーバーオプションの選択を解除します
LAN 設定には、プロキシ サーバー用の独自の設定があります。これは手動またはスクリプトを通じて変更できます。変更があるかどうかを確認し、無効にすることを選択できます。
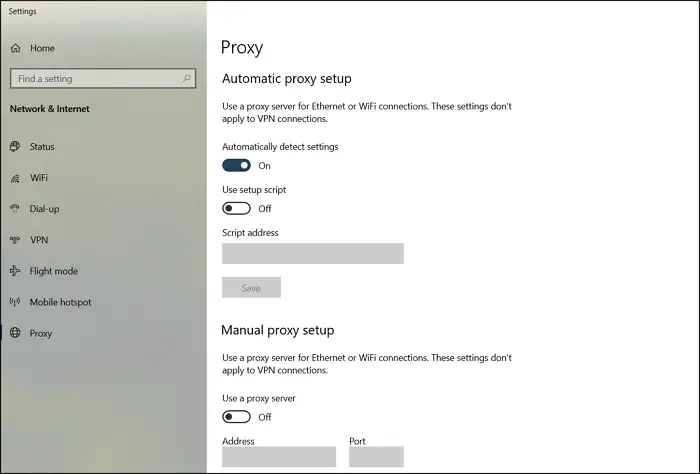
[スタート] メニューに「プロキシ設定」と入力し、オプションが表示されたらクリックします。 [プロキシ設定] が開きます。ネットワークとインターネット > プロキシ。すべてを削除し、自動プロキシ検出を選択します。
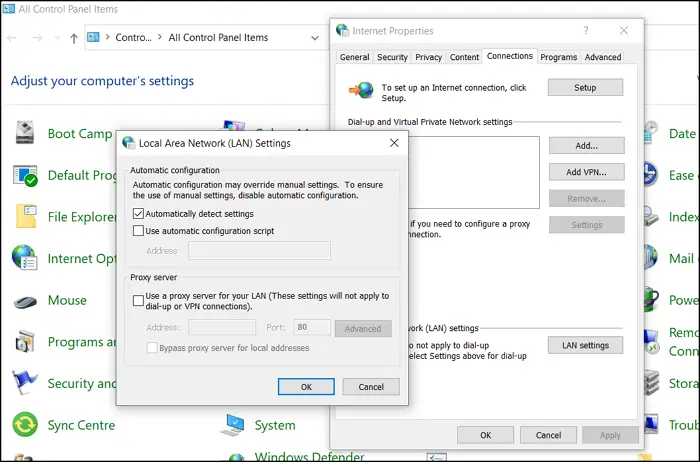
同じことは次の方法でも達成できます[コントロール パネル] > [インターネット オプション] > [接続] タブ > [LAN 設定]。オプションのチェックを外します—LAN にプロキシ サーバーを使用するオプション。変更を適用して確認します
投稿がわかりやすく、問題を解決してウェブサイトにアクセスできたことを願っています。アクセスが拒否されました。このサーバーにアクセスする権限がありません。エラー






