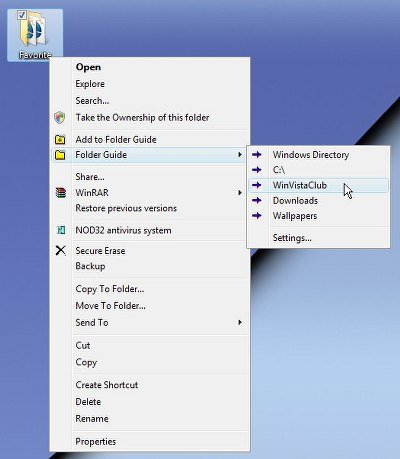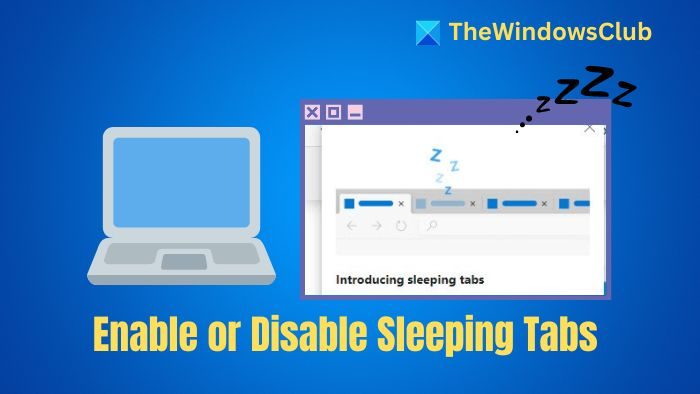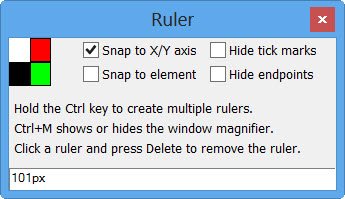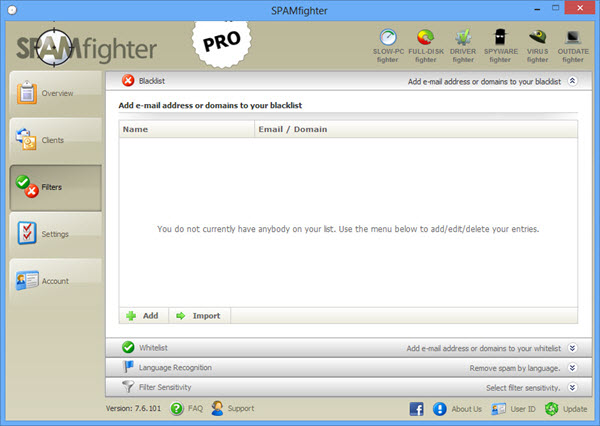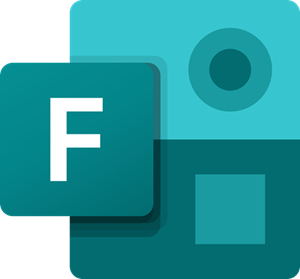USB または外付けドライブをフォーマットしようとすると、合計容量よりも少ない空き容量が表示されることがあります。また、プロセスの最後にエラー メッセージが表示される場合があります。この問題が発生する理由や理由はありませんが、いくつかの方法に従うことで確実に修正できます。
Windows 11/10 で USB ドライブに間違ったサイズが表示される
フリーウェアの Bootice または CMD を使用して、USB の不正または間違ったサイズを修正し、USB ドライブをリセットして全容量に戻すことができます。
1] Booticeフリーウェアを使用する
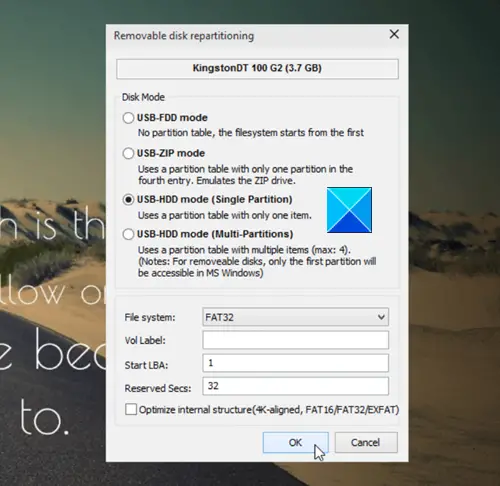
このソフトウェアの主な機能は、新しい USB ドライブを Windows 上でスムーズに実行できるようにフォーマットすることです。このフリーウェアには、コンピューターの他の部分にあるファイルやフォルダーに損害を与えることなくデータを削除または変更できるマネージャーが組み込まれています。
フラッシュ ドライブに表示されない、または宣伝どおりのスペースが表示されない場合は、次のコマンドを実行します。ブーツ失われたスペースを取り戻すために。
2]コマンドプロンプトを使用する
Windows 10 のコマンド プロンプト ツールは、最も奇妙な問題のいくつかを解決するための信頼できるツールです。 Windows 10 における USB ドライブのサイズが正しくない問題も、このツールを使用して修正できます。
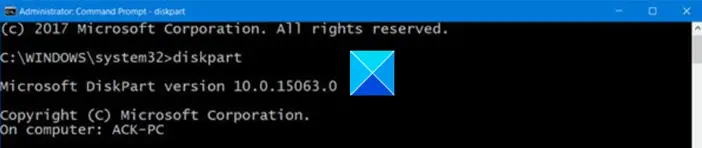
コマンド プロンプト ツールを開き、次のコマンドを入力してディスク ユーティリティ プログラムを起動します。
diskpart
次に、以下のコマンドを入力して、コンピュータに接続されているすべてのディスクを表示します。 USB ドライブはこれらのディスクの 1 つになります。
list disk
ここで、ドライブ上で操作を開始するには、次のコマンドを実行します。
select disk (Disk Name)
上の例では、ディスク名をフラッシュ ドライブの文字に置き換えます。
次に、次のコマンドを入力して USB ドライブをクリーンアップします。
Clean
ドライブがクリーンアップされたら、次のコマンドを実行して新しいパーティションを作成します。
create partition primary
最後に、ドライブを FAT32 形式にフォーマットします。
format fs=fat32 quick
ドライブを取り出しますその後、コンピュータに再度接続します。
これで、PC でドライブのストレージ容量をすべて使用できるようになります。
それだけです!