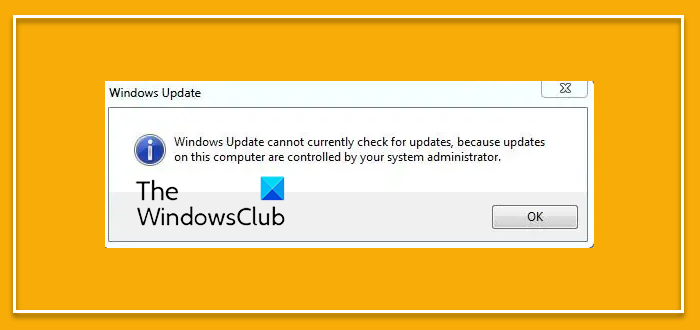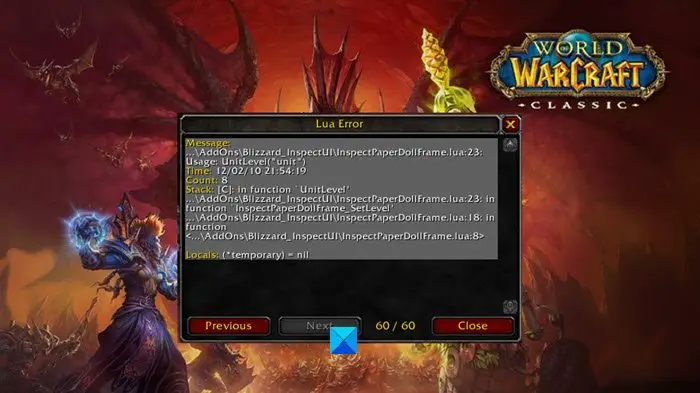Windows であまり役に立たないアプリを 1 つ挙げるなら、それは映画とテレビ アプリ (と呼ばれます) です。映画とテレビ一部の地域では)。 Microsoft にはプレミアム ビデオ サービスがあり、そこでこのアプリが役に立ちました。もうそこにはありません。したがって、この投稿では、その方法を学びますWindows ムービー & TV アプリをアンインストールします。これは、[スタート] メニュー、[設定]、PowerShell コマンド、または無料のアプリ アンインストーラーを使用してアプリを削除することで実行できます。

Windows 11/10で映画とテレビアプリをアンインストールする方法
次の方法を使用して、映画とテレビ アプリを削除またはアンインストールできます。
- スタートメニューからアンインストールする
- 設定からアンインストールする
- PowerShell コマンドを使用する
- サードパーティのフリーウェアを使用します。
このアプリのインターフェイスは、他の Microsoft アプリにも及ばない。メディアサーバーを追加することもできますが、それを強くお勧めしますプレックスまたはコディまたは任意の他のメディアプレーヤー。
1] スタートメニューから映画とテレビアプリをアンインストールします
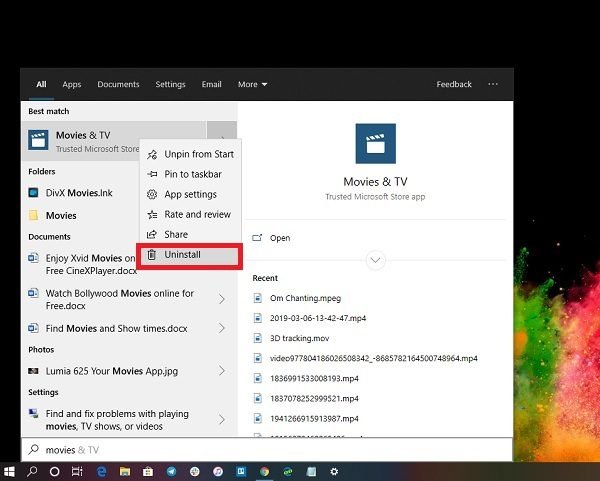
最も簡単な方法は、アプリをアンインストールする右クリックです。方法は 2 つあり、1 つは Windows の最近の機能アップデートで新しく追加されたものです。
- [スタート] ボタンをクリックし、「映画とテレビ」と入力します。
- 映画とテレビ アプリがリストに表示されたら、それを右クリックします
- 「アンインストール」オプションをクリックします。
リストの右側には別のアンインストール オプションがあり、アプリのクイック アクションも表示されます。
2] 設定から映画とテレビのアプリをアンインストールします
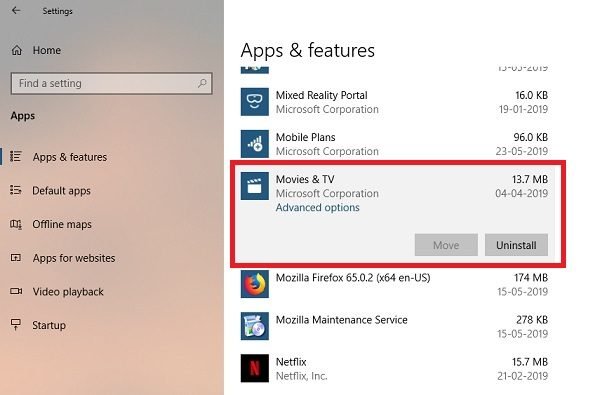
最初の方法は正常に機能しますが、アンインストールすることもできます設定経由
- [スタート]メニュー > [設定] > [システム] > [アプリと機能]をクリックします。
- アプリのリストが表示されるまで待ちます。
- 「映画とテレビ」アプリをクリックします。
- 移動とアンインストールのメニューが表示されます。
- 「アンインストール」ボタンをクリックして、映画とテレビを Windows から削除します。
3] PowerShell コマンドを使用して映画とテレビ アプリを削除します
あなたがパワー ユーザーであれば、この方法は魅力的に機能します。
開ける管理者権限を持つ PowerShellをクリックし、映画とテレビ アプリのアプリ パッケージを削除するコマンドを実行します。
Get-AppxPackage Microsoft.ZuneVideo | Remove-AppxPackage
実行が完了すると、映画とテレビ アプリはアンインストールされます。
4] サードパーティのフリーウェアを使用する
当社のフリーウェア10アプリマネージャーを使用すると、Windows ストア アプリを簡単にアンインストールおよび再インストールできます。も使用できますCCクリーナー、ストアアプリケーションマネージャー、 またはアプリバスターアンインストールする不要なアプリWindows 11/10 の映画とテレビ アプリのような。
ご覧のとおり、どの方法でも映画とテレビ アプリを簡単にアンインストールできます。 PowerShell は注意して使用し、特定のコマンドを使用してください。設定メニューは、複数のアプリをアンインストールする必要がある場合に便利ですが、それ以外の場合は、[スタート] メニューを右クリックする方法がうまく機能します。
アプリを再インストールしたい場合は、Microsoft Store から行うか、次の PowerShell コマンドを使用して行うことができます。プリインストールアプリを再インストールする。

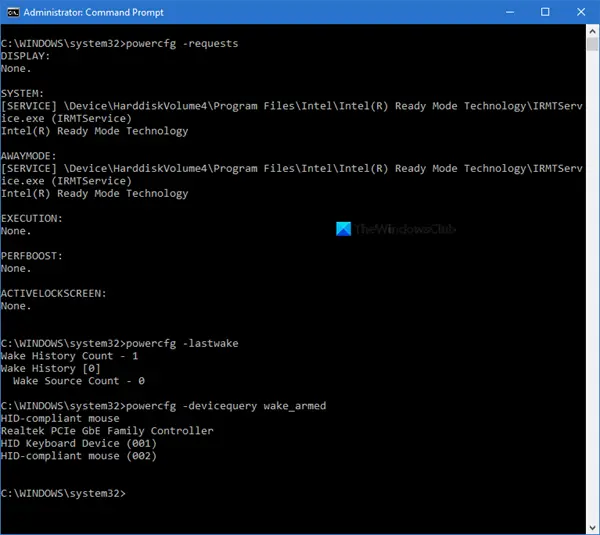
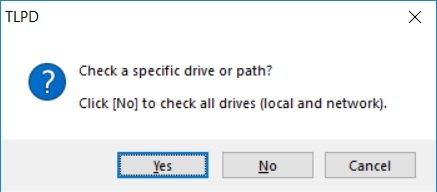
![SendToSendTo を使用して、[送信] コンテキスト メニューに項目を簡単に追加します](https://rele.work/tech/hayato/wp-content/uploads/2011/07/sendto3.jpg)