Windows Update の設定を変更するか、手動で更新しようとしているときに、次のメッセージが表示された場合:このコンピュータ上の更新は制御されているため、現在 Windows Update で更新を確認できませんこのエラーは通常、管理者がシステムのアクセス許可を制御している管理対象システムで発生することがわかります。その理由は、グループ ポリシーによってユーザーは Windows Update の設定を変更したり、オペレーティング システムを手動で更新したりすることができず、同じ変更を行えるのはシステム管理者だけであるためです。
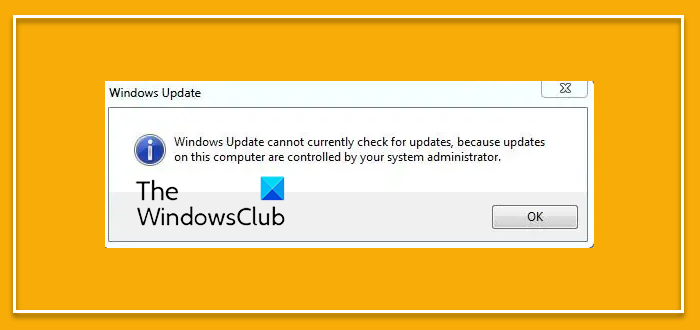
この場合のトラブルシューティングは、メッセージを受信した場合と同じです。一部の設定は組織によって管理されています– そして、あなたは見てみる必要がありますWindows Update のグループ ポリシーとレジストリの設定。
このコンピュータ上の更新は制御されているため、現在 Windows Update で更新を確認できません
標準ユーザーの場合は、これについて管理者に問い合わせる必要があります。あなたが管理者の場合は、以下を使用してシステム設定を変更できます。
- グループポリシーエディター
- レジストリエディタ。
その方法を見てみましょう。
1] グループポリシーエディターの使用
Win + Rを押して「ファイル名を指定して実行」ウィンドウを開き、コマンドを入力します。gpedit.msc。 Enter キーを押して、グループ ポリシー エディターを開きます。次のフォルダーに移動します。
[コンピュータの構成] > [管理用テンプレート] > [Windows コンポーネント] > [Windows Update]
右側のペインでポリシーを見つけます自動更新の構成それをダブルクリックしてプロパティを開きます。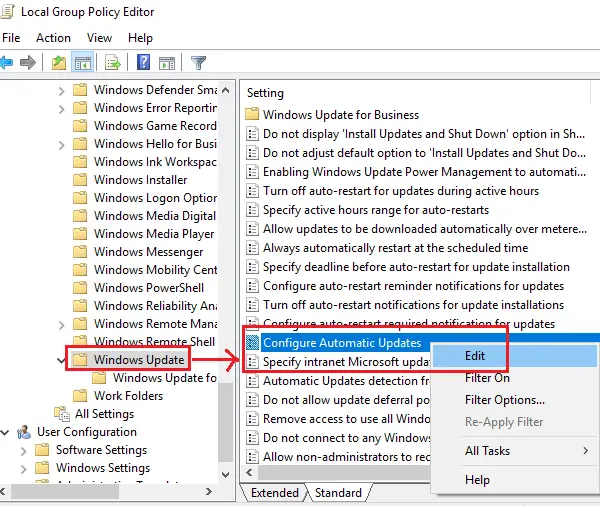
ラジオボタンを有効に切り替えます。
[自動更新の構成] のドロップダウン メニューから、[自動更新の構成] を選択します。5 – ローカル管理者に選択を許可する設定。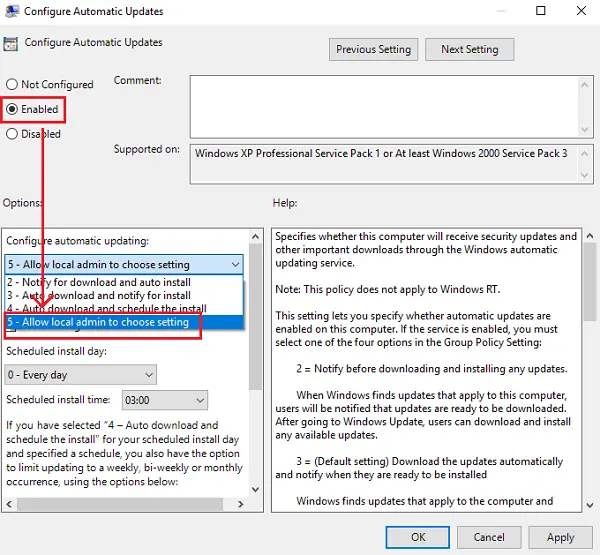
「適用」をクリックしてから「OK」をクリックして設定を保存します。システムを再起動すると、管理者以外のユーザーの問題が解決されるはずです。
2] レジストリエディタの使用
Windows の Home エディションを使用していて、ローカル コンピュータ上の管理者以外のユーザーのポリシーを変更したい場合は、レジストリ エディタの方法を使用できます。以下にその手順を示します。
Win + Rを押して「ファイル名を指定して実行」ウィンドウを開き、コマンドを入力します。登録編集。 Enter キーを押してレジストリ エディタを開きます。
次のキーに移動します。
HKEY_LOCAL_MACHINE\SOFTWARE\Policies\Microsoft\Windows
鍵を探すWindowsUpdateWindows フォルダー内。
WindowsUpdate キーが存在しない場合は、Windows フォルダーを右クリックし、[新規] > [キー] を選択します。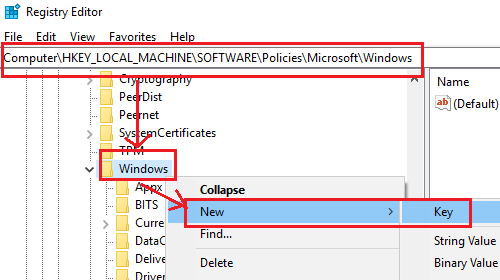
新しいキーに名前を付けますWindowsUpdate。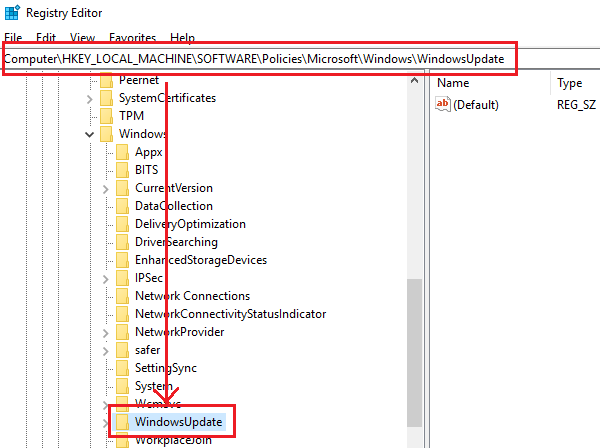
次に、WindowsUpdate の下に新しいサブキーを作成し、名前を付けます。オーストラリア。
AU キーを選択したまま、右ペインの任意の場所を右クリックし、[新規] > [DWORD (32 ビット) 値] を選択します。値に名前を付けるAUオプション。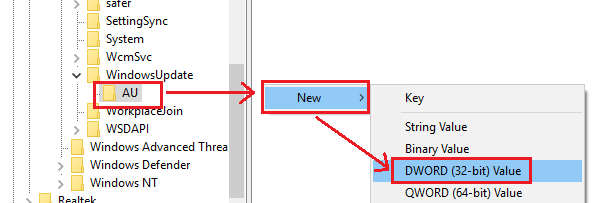
「AUOptions」を右クリックし、「変更」を選択します。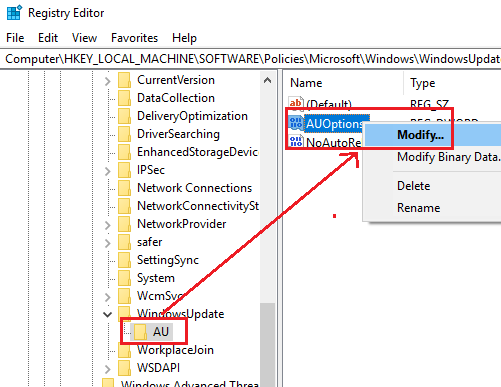
値データの値を次のように変更します。5[OK] をクリックして設定を保存します。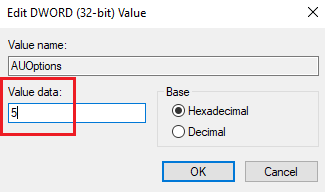
値データ 5 はポリシーを参照します。ローカル管理者が設定を選択できるようにするには。
完了したらシステムを再起動すると、管理者以外のユーザーが Windows を更新し、Windows Update の設定を変更できるようになります。
これが役に立つと信じてください!






![rtkvhd64.sys realtekオーディオドライバーブルースクリーンのウィンドウ11 [修正]](https://rele.work/tech/hayato/wp-content/uploads/2025/01/Realtek-Audio-Driver-is-causing-BSOD.png)