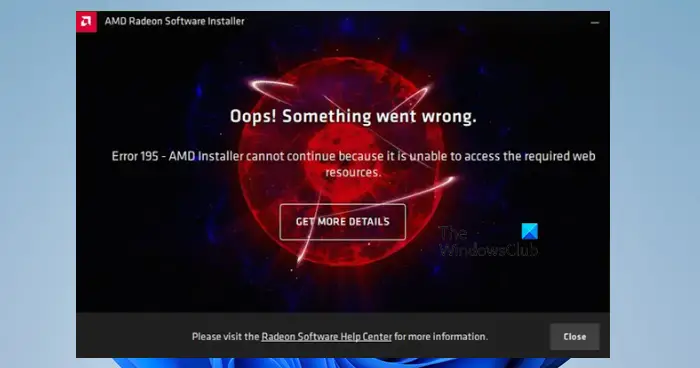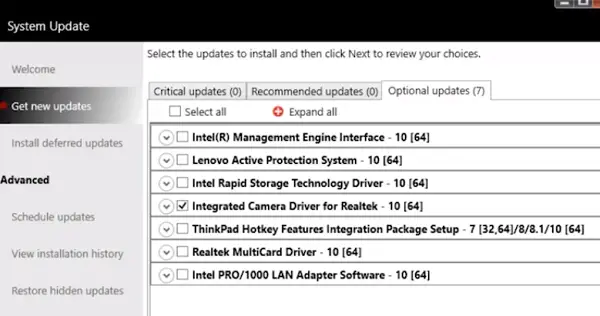の場合RealTekオーディオドライバー(RTKVHD64.SYS)がブルースクリーンを引き起こしていますWindows 11/10コンピューターでは、この記事で提供されるソリューションが役立ちます。報告によると、ユーザーはコンピューターでオーディオの問題に遭遇した後、RealTekオーディオドライバーを更新または再インストールしようとしました。ドライバーの更新またはインストールが完了する前に、彼らのコンピューターはブルースクリーンエラーでクラッシュしました。
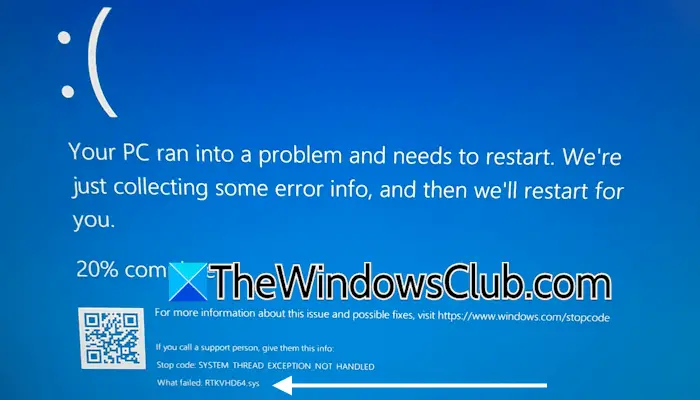
RealTekオーディオドライバーは、Windows 11/10でBSODを引き起こしています
故障してBSODエラーを引き起こしたファイルはrtkvhd64.sys。 RealTekオーディオドライバーに関連付けられています。次の修正を使用しますRealTekオーディオドライバーは、Windows 11/10コンピューターでBSODを引き起こしています。
- システムイメージファイルを修復します
- システムの復元を実行します
- BIOSとチップセットドライバーを更新します
- 専用ソフトウェアを使用して、BSODを診断および修正します
- RealTekドライバーを完全に削除し、再度インストールします
- ドライバーをセーフモードでアンインストールしてインストールします
- オーディオドライバーの別の利用可能なバージョンをインストールします
- システムをリセットするか、修理のアップグレードを実行します
これらのすべての修正は、以下に詳細に説明します。
1]システムイメージファイルを修復します

RealTekオーディオドライバーのインストールは、システムイメージファイルの破損により失敗している可能性があります。 Windows 11/10ビルトインツールを使用してください。システムファイルチェッカー、 そして陰気破損したシステムファイルをスキャンし、それらを修正します。
2]システムの復元を実行します
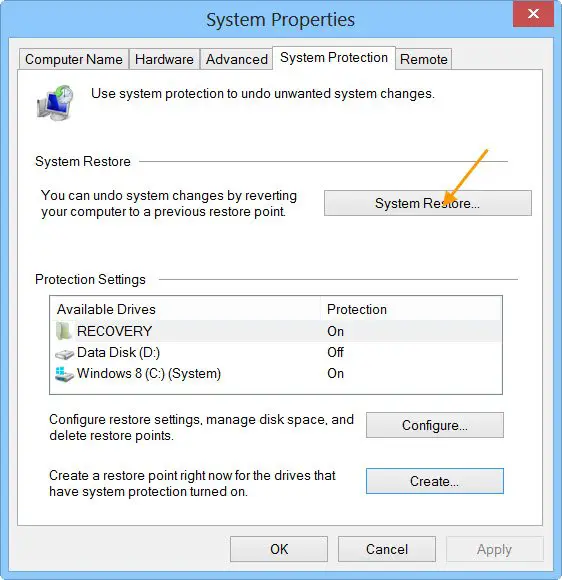
システムでオーディオの問題が発生しており、RealTekオーディオドライバーをインストールすることでBSODエラーが発生しているため、システムの復元を実行すると役立ちます。 System Restoreは、Windows 11/10の組み込みツールで、システムを以前の作業状態にします。システムの復元を実行しますまた、システムで発生を開始する前に日付に作成された復元ポイントを選択します。
3] BIOSとチップセットドライバーを更新します
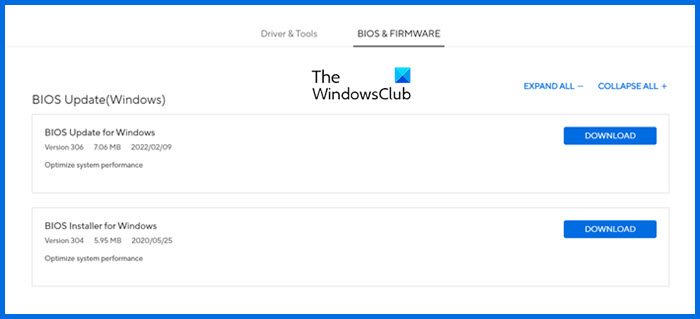
BIOSおよびチップセットドライバーの古いバージョンもこの問題の原因になる可能性があります。更新することをお勧めしますBIOSそしてチップセットドライバー(アップデートが利用可能な場合)。コンピューターのメーカーの公式Webサイトから、チップセットドライバーの最新バージョンとBIOSアップデートをダウンロードできます。
4]専用ソフトウェアを使用して、BSODを診断および修正する
コンピューターメーカーに基づいて、専用ソフトウェアを使用してBSODエラーを診断および修正できます。ソフトウェアの一部は次のとおりです。
- myasusアプリASUSコンピューター用
- Dell SupportassistDell Computers用
- HPサポートアシスタントHPコンピューター用
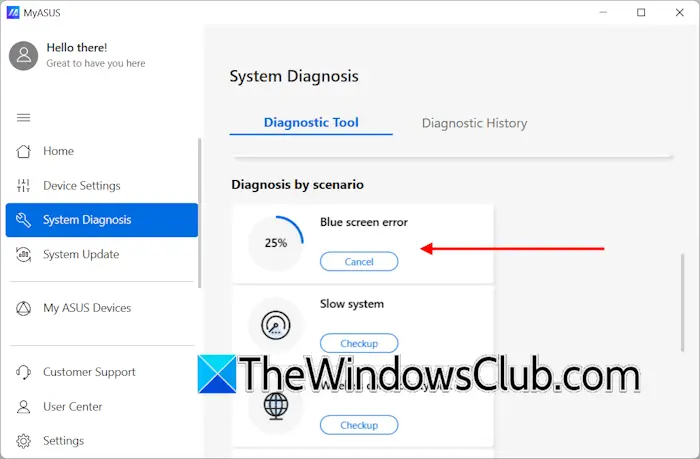
ソフトウェアがシステムで利用できない場合は、コンピューターメーカーの公式Webサイトからダウンロードできます。ソフトウェアを起動し、ブルースクリーンエラートラブルシューティングオプションを探します。ツールを実行して、それが役立つかどうかを確認します。
5] RealTekドライバーを完全に削除して、もう一度インストールします
問題が続く場合は、RealTekオーディオドライバーを完全に削除して再インストールします。次の手順では、これについてご案内します。
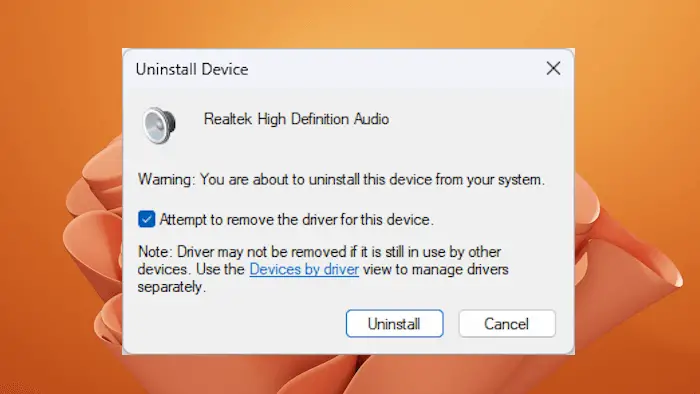
- デバイスマネージャーを開きます。
- 拡張しますサウンド、ビデオ、ゲームコントローラー支店。
- RealTekオーディオドライバーを右クリックして(利用可能な場合)デバイスをアンインストールします。
- を選択しますこのデバイスのドライバーを削除しようとしますオプション。
- クリックアンインストール。
次に、コンピューターを再起動します。 Windowsは、不足しているドライバーを自動的にインストールします。これが機能しない場合は、RealTekオーディオドライバーの最新バージョンをからダウンロードしてください。公式ウェブサイトコンピューターメーカーのインストール。
6]セーフモードでドライバーをアンインストールしてインストールします
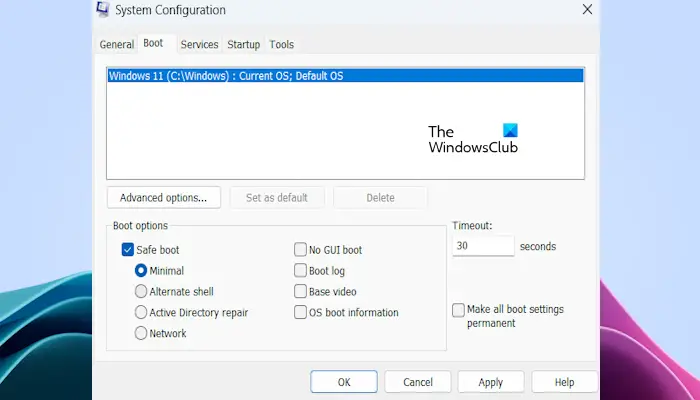
問題がまだ続いている場合は、SAFEモードでRealTekオーディオドライバーをアンインストールして再インストールしてみてください。まず、公式RealTek WebサイトまたはコンピューターメーカーのWebサイトから最新バージョンをダウンロードしてから、セーフモードで起動します。次に、デバイスマネージャーを開き、ドライバーをアンインストールします。その後、インストーラーファイルを実行してドライバーを再インストールします。
7]オーディオドライバーの別の利用可能なバージョンをインストールします
RealTekオーディオドライバーのインストールがBSODエラーをトリガーしている場合、オーディオの問題が発生している場合は、オーディオの問題を修正するために別の利用可能なオーディオドライバーをインストールしてみてください。
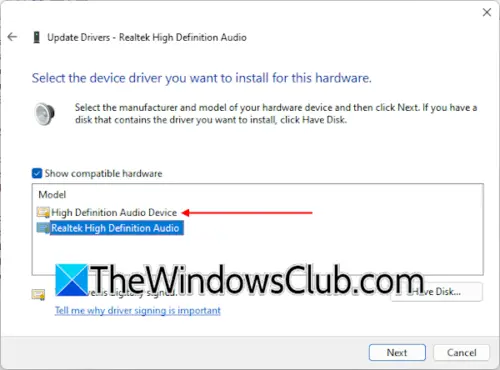
次の手順を使用してください。
- デバイスマネージャーを開きます。
- 拡張しますサウンド、ビデオ、ゲームコントローラー支店。
- RealTekオーディオドライバーを右クリックして選択しますドライバーを更新します。
- 次に、を選択しますドライバーのコンピューターを閲覧しますオプション。
- クリックします私のコンピューター上の利用可能なドライバーのリストから選ばせてくださいオプション。
- を確認してください互換性のあるハードウェアを表示しますチェックボックスが選択されています。を選択します高解像度オーディオデバイスクリックします次ドライバーをインストールします。
8]システムをリセットするか、修理のアップグレードを実行します
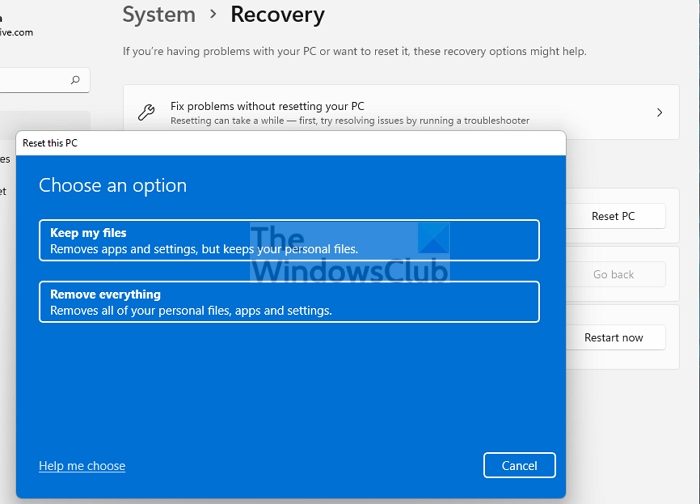
最後の手段は次のとおりですシステムをリセットしますまたはインプレースアップグレードを実行します。システムをリセットしているときに、ファイルを削除しないため、[ファイル]オプションのKeepを選択します。ただし、進行前にバックアップを取得することを強くお勧めします。システムのリセットが機能しない場合は、インプレースアップグレードを実行します。
それでおしまい。これが役立つことを願っています。
Windows 11はBSODを引き起こす可能性がありますか?
BSODは、特定のWindowsオペレーティングシステムに固有のものではありません。ハードウェアの障害やソフトウェアの問題により、BSODエラーが発生する可能性があります。したがって、BSODエラーが発生した場合は、イベントビューアーログを分析して、BSODエラーをトリガーするファイルの名前を把握するため、それに応じてトラブルシューティングを行うことができます。
Windows 11で破損したオーディオドライバーを修正するにはどうすればよいですか?
Windows 11コンピューターの破損したオーディオドライバーを修正するには、アンインストールして再インストールします。デバイスマネージャーを使用して、破損したオーディオドライバーをアンインストールします。ドライバーをアンインストールした後、システムを再起動します。これが機能しない場合は、公式Webサイトから最新バージョンのオーディオドライバーをダウンロードして、手動でインストールしてください。

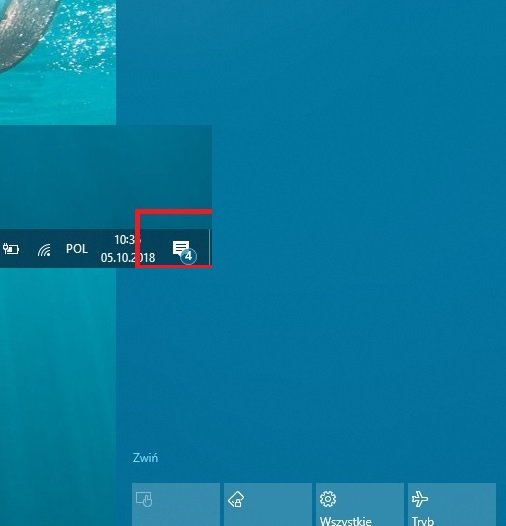
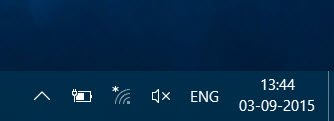
![Windows ライセンス認証エラー 0x80004005 または 0x8004FE33 [修正]](https://rele.work/tech/hayato/wp-content/uploads/2012/08/acti-fon-1.jpg)