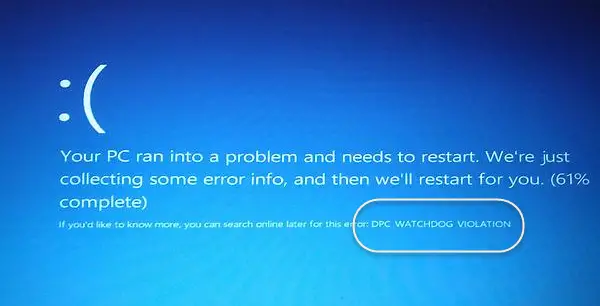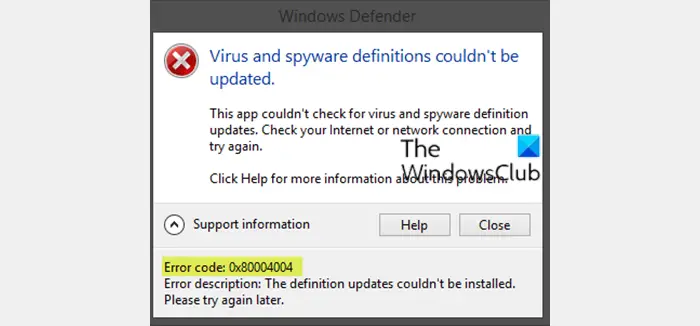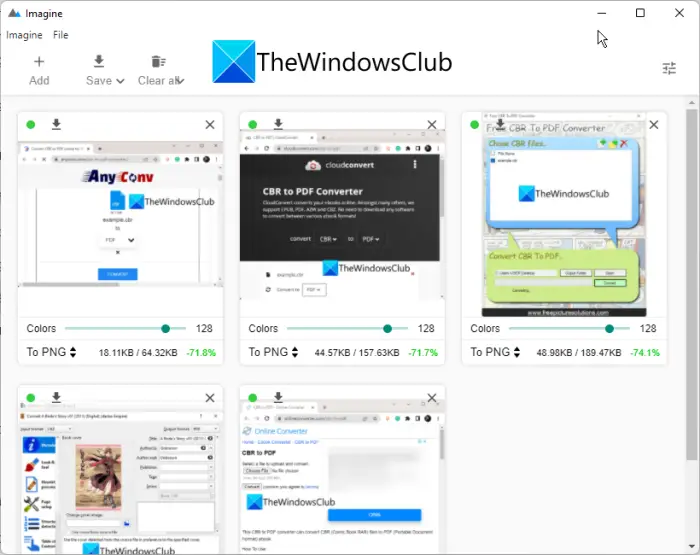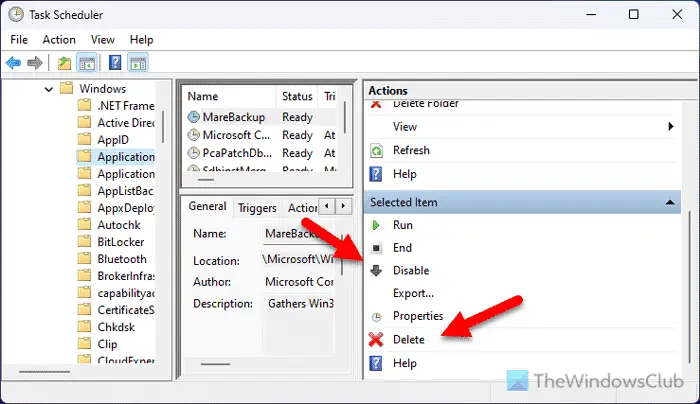新しい通知とアクションセンターWindows では見栄えがします。アクション センターは、通知とクイック アクションという 2 つの主要なセクションに分かれており、さまざまなアプリやシステムからのすべての通知を確認できます。しかし、あなたが望むなら、それができますアクションセンターを無効にするでWindows 10。 Windows レジストリまたはグループ ポリシー エディターを調整してこれを行う方法を見てみましょう。しかしその前に、設定経由でのみアイコンを非表示にする方法を見てみましょう。
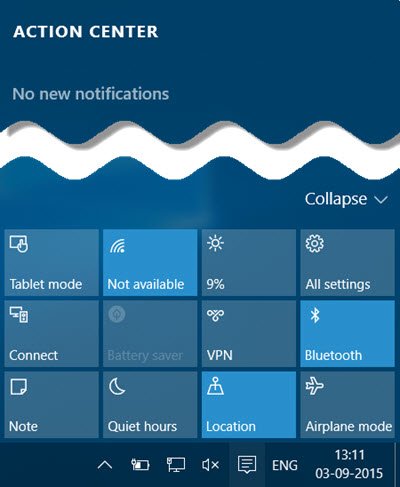
タスクバーのアクション センター アイコンを非表示にする
単純に非表示にしたい場合は、アクションセンタータスクバーの右端に表示されるアイコンをクリックして開きます設定> 個人設定 > タスクバー。
![]()
ここで、システムアイコンをオンまたはオフにするリンクしてからスイッチを切り替えますアクションセンターにオフ位置。
これにより、アクション センター アイコンがすぐに非表示になります。
アクション センターを開きたい場合は、次を使用する必要があります。勝利+Aキーボードショートカット。
読む:方法Windows 11 で通知センターを無効にします。
Windows 10でアクションセンターを無効にする
レジストリエディタの使用

初め、システムの復元ポイントを作成する次に、[スタート] ボタンを右クリックして WinX メニューを開きます。
[実行] を選択し、表示されたスペースに次のように入力します。登録編集Enter キーを押してレジストリ エディタを開きます。
それが完了したら、次のレジストリ キーに移動します。
HKEY_CURRENT_USER\Software\Policies\Microsoft\Windows\Explorer
次に、右側のペインの空きスペースを右クリックし、[新規] > [DWORD (32 ビット)] を選択します。
名前を付けてください通知センターを無効にする。
ここで、それをダブルクリックし、値を指定します。1。
「OK」をクリックしてレジストリエディタを終了します。
グループポリシーエディターの使用
お使いの Windows 10 のバージョンにグループポリシーエディター、 走るgpedit.mscそして、次の設定に移動します。
「ユーザー構成」 > 「管理用テンプレート」 > 「スタート」メニューとタスクバー
右側のペインで、 をダブルクリックします。通知とアクション センターを削除するそして、有効オプション。 「適用して終了」をクリックします。
これらの手順に従うと、Windows 10 の通知とアクション センターが無効になります。
コンピュータを再起動して、変更を確認します。
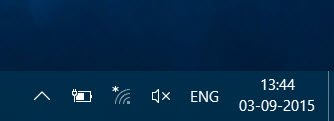
アクション センターがタスクバーに表示されていないことがわかります。
アクション センターを有効にするには、削除するだけです通知センターを無効にするまたは、値を 0 に変更して Windows 10 PC を再起動します。