この記事では、Windows 10 のアクション センターの場所と、それを開いて使用する方法について説明します。この完全なガイドでは、Windows 10 アクション センターを開く方法や、必要に応じて通知設定をカスタマイズする方法など、Windows 10 アクション センターの使用方法を説明します。この投稿では、Windows 10 アクション センターが開かない、または機能しない場合に試せるいくつかのトラブルシューティング手順も提案しています。
新しい通知とアクションセンターWindows 10 では見栄えがします。のアクションセンターは 2 つの主要なセクションに分かれています。通知とクイックアクション—さまざまなアプリやシステムからの通知も表示できます。
Windows 10 アクション センター: 開いて、使用して、カスタマイズする方法
最新バージョンの Windows 10 を使用している場合は、タスクバーの右端に表示されます。アイコンをクリックして、アクション センター パネルを開きます。
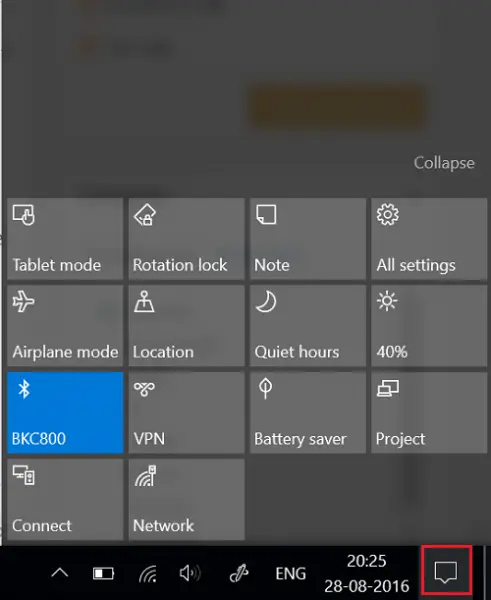
通知は上部にありますが、アクション センターのショートカットは下部にあります。これらのほとんどは、頻繁に使用する設定へのショートカットです。それらのいずれかを選択すると、関連する設定セクションが開きます。
アクション センターは単純なツールのように見えますが、有益です。重要な通知を保存し、後で表示できるようにします。通知はアクション センターを定義する重要な機能であるため、この機能を常に有効にしておくことが重要です。
ただし、大量の通知を受け取るとイライラすることもあります。必要に応じて、通知の優先度を設定したり、通知を無効にしたりできます。これを行うには、Windows タスクバーの右側にあるアクション センター アイコンをクリックします。
次に、[すべての設定] ボタンをクリックし、[システム] を選択して、通知とアクション。
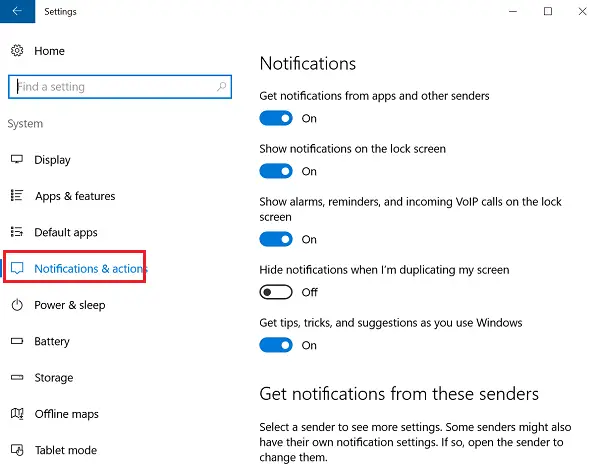
さまざまなアプリ設定に合わせてスイッチを「オン」または「オフ」に切り替えます。
クイックアクション
Windows 10 では、通知に加えて、クイックアクションアクション センターで。を切り替えることができます。タブレットモード' をすばやくクリックして、「ディスプレイ」などの他の設定にアクセスします。に表示するクイック アクションを選択するコンピュータ画面の下部にあるアクション センター アイコンをクリックし、[すべての設定] を選択します。
その後、[システム] > [通知とアクション] を選択し、最後に [クイック アクションの追加または削除] リンクを選択します。
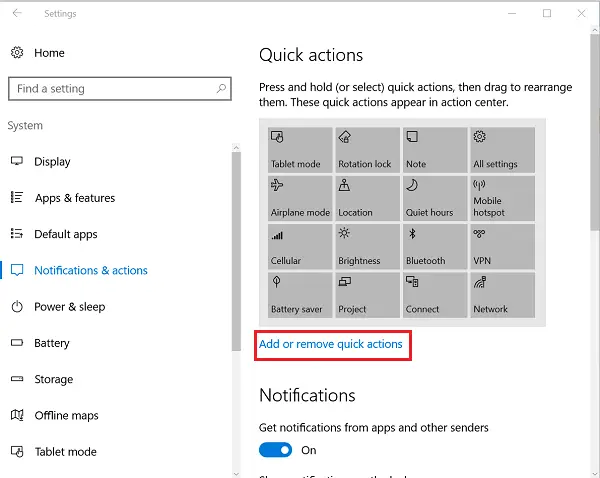
ここでは、アクション センターにどのクイック アクションを表示するかを選択でき、完了したらウィンドウを閉じて変更を適用します。
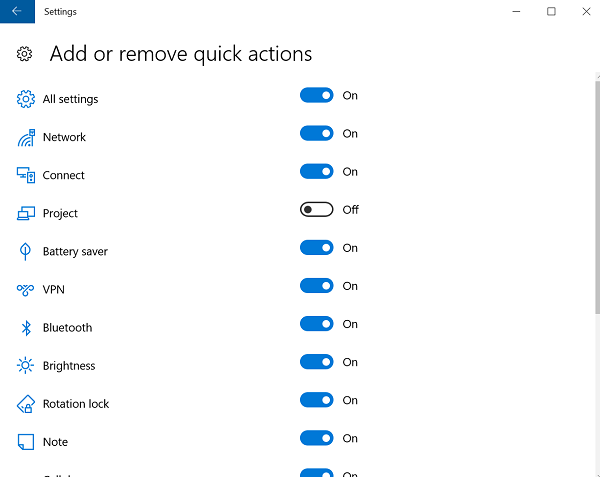
通知を閉じる
多数の通知が表示されることによるアクション センターの乱雑さは、通知を閉じることで大幅に最小限に抑えることができます。個々の通知を消去するには、タスクバーのアクション センター アイコンをクリックし、消去したい通知の上にマウス カーソルを置きます。次に、「X」ボタンをクリックして通知を閉じます。一連の通知は、任意のアプリまたは Windows 設定から取得できます。これには、誕生日通知、常時ポップアップ通知、通知の内容、現在の通知、表示通知が含まれます。
Windows 10 アクション センターについて理解していただければ幸いです。
場合はこれらの投稿を参照してくださいアクションセンターが開かないまたは行方不明です。この機能を使用しない場合は、この投稿でその方法を説明します。通知とアクション センターを無効にするWindows 10で。
アクション センターの主な設定は何ですか?
すべてのアプリの通知、フォーカス アシスト、個別の通知の 3 つがあります。最初と最後は表示できる通知の量を制御しますが、フォーカス アシストを使用すると、通知を送信できるアプリに優先順位を付けて、作業中に気が散ることがないようにすることができます。
アクション タイルを変更するにはどうすればよいですか?
[Windows 10 設定] > [システム] > [通知とアクション] に移動します。ここで、並べ替えたり追加したりすることを選択できます。 Windows 11 では、システム アイコンのいずれかをクリックしてから鉛筆アイコンをクリックすると、アクション センターが編集モードになります。ここで、順序を変更するか、不足しているものがあれば「さらに追加」をクリックします。画面の明るさバーは、自分が正しい場所にいるかどうかを自動的に理解するのに役立ちます。
Windows アクション センターの通知をオフにするにはどうすればよいですか?
特定のアプリからの通知をオフにすることができます。タスクバーの隅を右クリックし、「通知設定」をクリックします。ここで、[通知] オプションの横にあるスイッチを切り替えることができます。もう 1 つのオプションは、アプリのリストを見て、最も邪魔なものをオフにすることです。
Windowsアクションセンターを完全に無効にする方法
通知をオフにすることもできますが、Windows アクション センターを無効にする最善の方法は、フォーカス アシストを使用してアラームのみに設定することです。 [設定] > [システム フォーカス アシスト] に移動し、選択肢 (つまり、アプリからの通知) を変更します。ただし、タスクバーから削除することはできません。
重要なアクション センターの通知を受け取る
最も重要な通知のみを受け取りたい場合は、アクション センターの設定またはシステム > フォーカス アシストで設定できます。
「優先度のみ」を選択し、「優先度リストのカスタマイズ」をクリックします。ここでは、VoIP、リマインダー、人、アプリなどの通話を追加できます。これらの通知はロック画面にも表示されます。
このリンクも興味があるかもしれません:Windows でコントロール パネルを開く方法。






