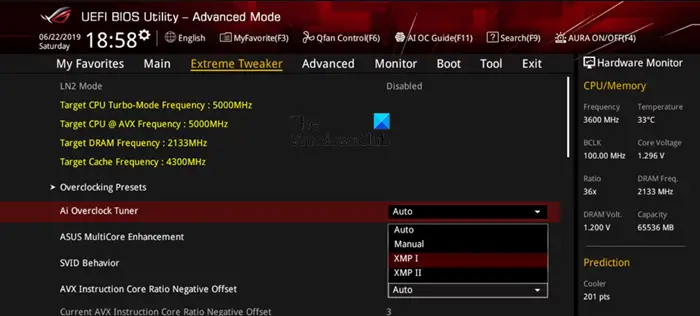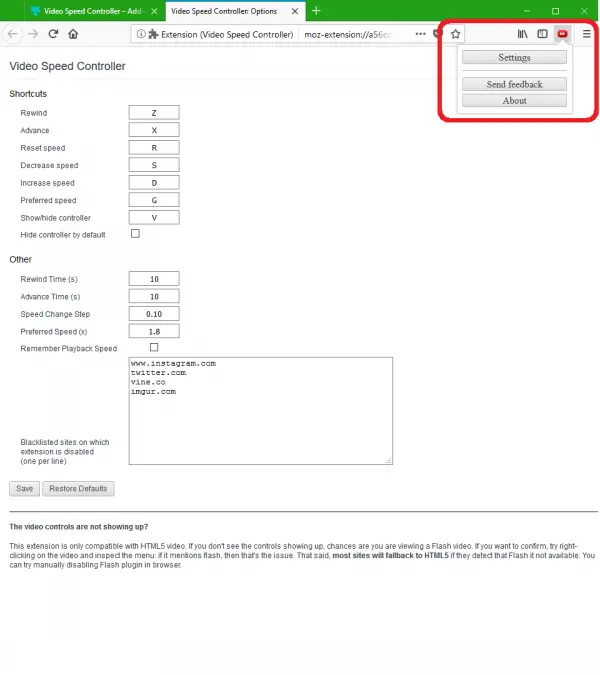あなたがそれを見つけたら、アクションセンターがありませんからのTaskar の Windows 10 通知領域, 次に、この投稿ではアクション センターを有効にする方法を説明します。のアクションセンターは、すべての通知を確認して操作できるワンストップの場所です。アクション センターが見つからないということは、アクセスできないことを意味します。したがって、次の提案に従って、Windows 10 でアクション センターを復活させてください。
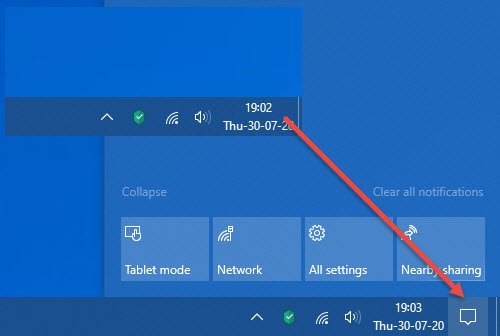
Windows 10 アクション センターが見つからない
これらの提案をそれぞれ試した後は、必ずアクション センターを確認してください。
- システムアイコンをオンまたはオフにする
- キーボードショートカットを使用する
- レジストリ設定を確認する
- グループポリシーから有効にする
- アクションセンターを再登録する
- システムイメージの修復 - DISM の実行
これらの中には、手順を完了するために管理者権限が必要なものもありますが、そのうちの 1 つは、バックアップが確実に存在するようにシステムの復元を作成する必要があるものもあります。
1] システムアイコンをオンまたはオフにします
![]()
- Windows 10の設定を開きます(Win + I)
- [個人用設定] > [タスクバー] に移動します。
- 「通知領域」セクションを見つけて、「システムアイコンをオンまたはオフにする」をクリックします。
- アクションセンターをオンにします
これが問題である場合は、アクション センターが時計の横に即座に表示されるはずです。
2]キーボードショートカットを使用する
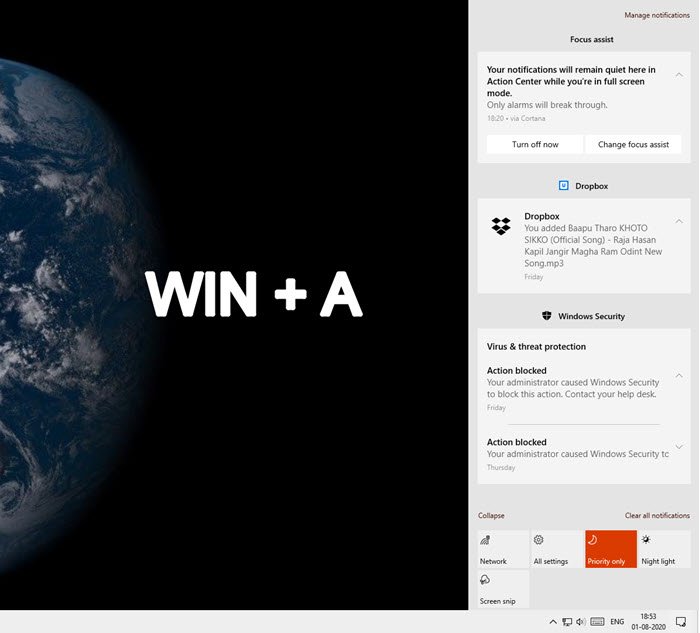
アクション センターは、Win + A キーボード ショートカットを使用して即座に呼び出すことができます。ただし、通知が見つからないと思われる場合は、Windows 10 で通知を戻す方法をお読みください。
3] レジストリ設定を確認する
レジストリ値を変更するので、間違いがあるとシステムが不安定になる可能性があります。最善のアイデアは、システムの復元ポイントを作成する初め。
- レジストリエディタを開く実行プロンプト (Win + R) で「Regedit」と入力し、Enter キーを押します。
- 次のパスに移動します
HKEY_CURRENT_USER\SOFTWARE\Policies\Microsoft\Windows\
- DisableNotificationCenter キーの値を 1 に変更します。
- DWORD が使用できない場合は、右クリックして新しい DWORD を作成します。
- 名前を DisableNotificationCenter として指定し、ダブルクリックして値を編集します。
- それに応じて値を設定します
- レジストリを閉じる
DisableNotificationCenter の値が 0 に設定されている場合、アクション センターは無効になります。
4]グループポリシーを使用して有効にする
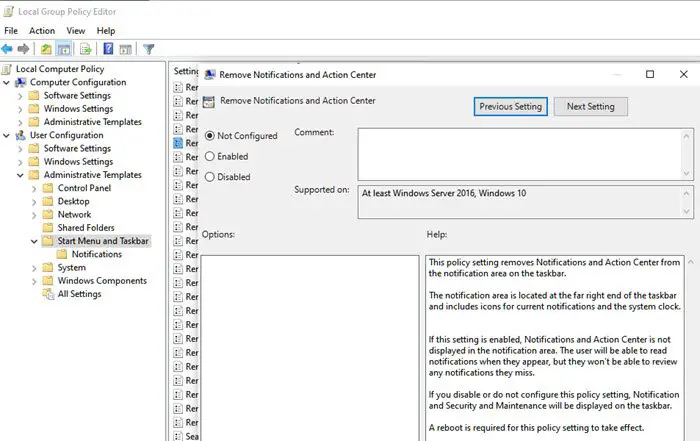
Windows 10 Pro、Enterprise、および Education エディションを使用している場合は、グループ ポリシー エディターを使用してアクション センターを有効にすることができます。
- ファイル名を指定して実行プロンプトを開き (Win + R)、「gpedit.msc」と入力して Enter キーを押します。
- [ユーザー構成] > [管理用テンプレート] > [スタート メニューとタスクバー] に移動します。
- [通知とアクション センターの削除] を見つけてダブルクリックして開きます
- 有効になっている場合は無効にします。
システムを再起動し、アクション センターが所定の位置に戻っているかどうかを確認します。
ヒント: この投稿を参照してください。アクションセンターが開かない。
5]アクションセンターの再登録
アクション センターは、何らかの理由で破損した場合でも Windows に登録できます。管理者権限で PowerShell を開き、以下のコマンドを実行して元に戻します。
Get-AppxPackage | % { Add-AppxPackage -DisableDevelopmentMode -Register "$($_.InstallLocation)\AppxManifest.xml" -verbose }多くのものが再登録され、アクション センターの問題が解決されるはずです。システム アイコンがオンになっている場合は、適切な場所に表示されるはずです。コンピューターを一度再起動する必要がある場合があります。
6] システムイメージの修復 - DISM の実行
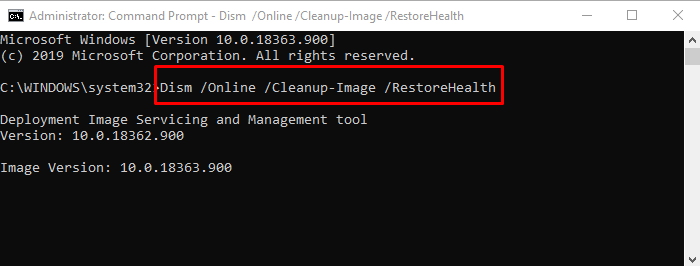
最後になりましたが、次のことができます。DISMコマンドを実行する、できること破損したファイルに関連するシステムの問題のほとんどを修正します。これを実行するには管理者権限が必要です。
- 管理者権限でコマンド プロンプトまたは PowerShell を開きます。
- 入力して押して、以下のコマンドを実行します。
Dism /Online /Cleanup-Image /RestoreHealth
プロセスが完了し、破損したファイルが新しいファイルに置き換えられると、アクション センターは元の位置に戻るはずです。ご存じない方のために説明すると、DISM は Deployment Image Servicing and Management の略です。 DISM サービス コマンドを使用して、.wim ファイルまたは VHD 内の Windows の機能、パッケージ、ドライバー、および設定をインストール、アンインストール、構成、および更新するために使用されます。これらのイメージは、後で複数のマシンに適用できます。
この投稿がわかりやすく、Windows 10 になかったアクション センターを取り戻すことができれば幸いです。