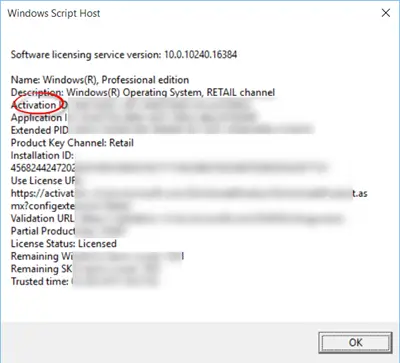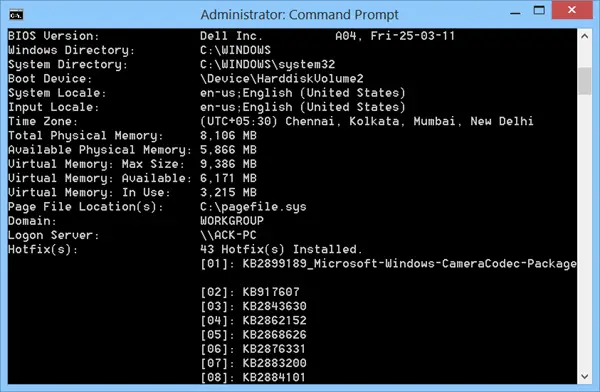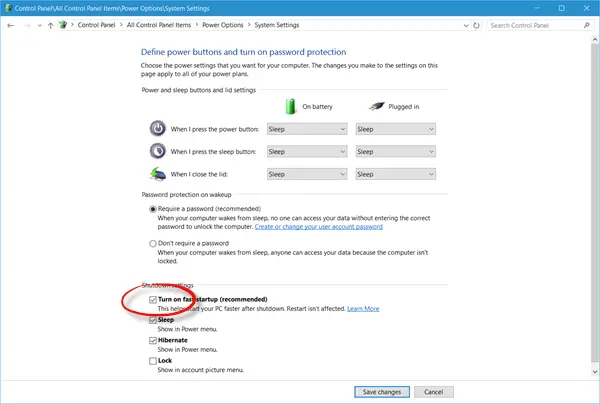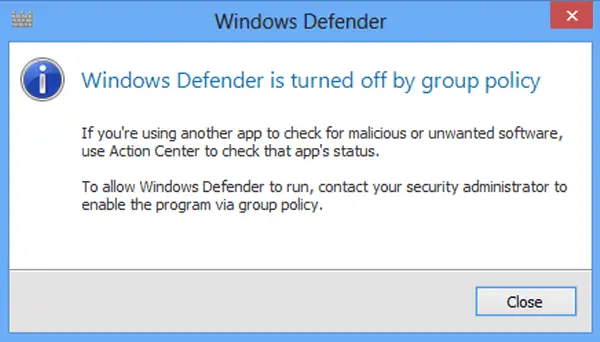もしあなたのアクションセンターが開かないWindows 11/10 で応答しない、または通知が表示されない場合は、この投稿を読んで問題を解決する方法を確認してください。アクションセンターは、Windows の通知とクイック設定を一元管理して管理するために設計された機能です。よく使用される設定に簡単にアクセスしたり、デバイス上のアプリや他の送信者に関するリアルタイムの通知を提供したりできます。
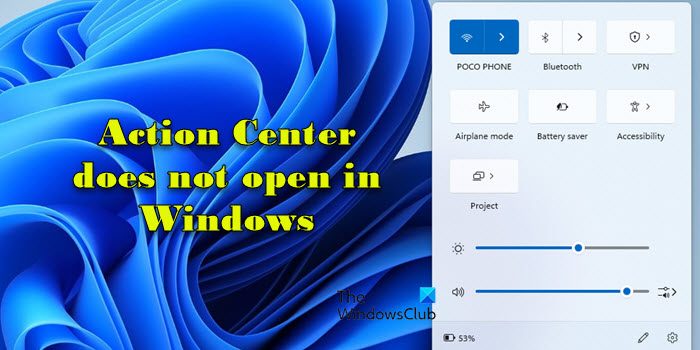
を使用するには、Windows アクション センターをクリックしてください。Wi-Fi、音量、バッテリータスクバーの右下にあるアイコン。または、キーボード ショートカットを使用することもできます勝利+Aをクリックして、Windows アクション センター パネルを開きます。この機能を使用すると、通知をクリアしたり、受信する通知の種類を指定したりできます。その後、どの通知に注意とさらなる調査が必要か、どの通知を無視するかを決定できます。
Windows 11/10 でアクション センターが開かない
時々、自分が直面している状況に遭遇するかもしれません。アクションセンターが開かないまたは動作を停止した可能性があります。さて、あなたはそのような状況がどのようなものなのか疑問に思っているはずです。以下は、アクション センターが適切に機能しているかどうかを判断するのに役立ちます。
- タスクバーのアクション センター アイコンにカーソルを置くと、新しい通知が表示されますが、同じものをクリックしても通知が見つかりません。
- すべての通知をクリアした後でも、アクション センターに同じ通知が表示され続ける場合。
- タスクバー上のアクション センターのアイコンをクリックしてもアクション センターが開かない場合。
これら 3 つの問題のいずれかが発生した場合は、デバイスのアクション センターを修正する必要があることを示しています。最初のステップは次のとおりですシステムを再起動するそしてそれが機能するかどうかを確認します。そうでない場合は、次の修正を使用して問題を解決します。
- アクション センターが有効になっているかどうかを確認する
- ファイルエクスプローラーを再起動します
- PowerShell コマンドを使用してアクション センターを再登録する
- UsrClass.dat ファイルの名前を変更する
- クリーンブートを実行する
始める前に、システムの復元ポイントを作成するまず、次のことを確認してください。Windows 11/10 OSがアップデートされました。
上記の解決策を詳しく見てみましょう。
1] アクションセンターが有効になっているかどうかを確認します
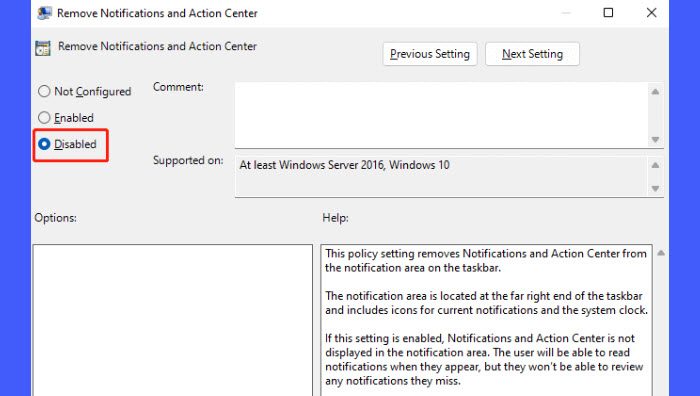
可能性がありますアクションセンターが無効になっていますWindows 11/10 でアクセスできない場合は、レジストリまたはグループ ポリシー設定で。
プレス勝利+R開く走る対話。 「regedit」と入力して押します入力。クリックはいユーザー アカウント制御プロンプトで。次のレジストリ キーに移動します。
HKEY_CURRENT_USER\Software\Policies\Microsoft\Windows\Explorer
ダブルクリックしてください通知センターを無効にするそして、値のデータは「0」です。そうでない場合は、「0」に設定します。
次に、開きます走るダイアログで「gpedit.msc」と入力して押します入力。
[グループ ポリシー エディター] ウィンドウで、次の場所に移動します。「ユーザー構成」 > 「管理用テンプレート」 > 「スタート」メニューとタスクバー。ダブルクリックしてください通知とアクション センターを削除する右側にあることを確認してください無効オプションがポリシーに対して選択されています。
2] ファイルエクスプローラーを再起動します
アクション センターが開かない場合は、ファイルエクスプローラーを再起動します処理して役立つかどうかを確認してください。これを行うには、始めるボタンアイコンを選択してタスクマネージャー。上部の検索バーに「explorer」と入力します。
Windows エクスプローラーを右クリックして選択します再起動。
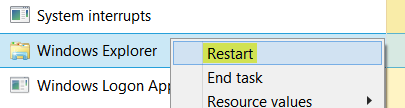
これを行うだけで一部のユーザーは役に立ちました。
3] PowerShellコマンドを使用してアクションセンターを再登録します
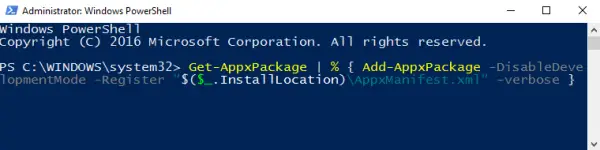
開く昇格された PowerShell プロンプト、次のコマンドを入力し、入力鍵:
Get-AppxPackage | % { Add-AppxPackage -DisableDevelopmentMode -Register "$($_.InstallLocation)\AppxManifest.xml" -verbose }プロセスが完了したら、コンピュータを再起動し、問題が解決したかどうかを確認します。
4] UsrClass.dat ファイルの名前を変更します
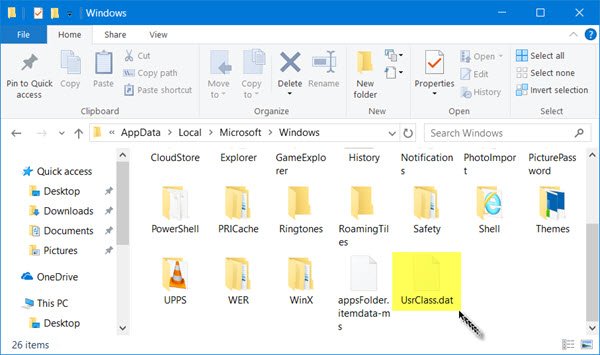
に関する投稿マイクロソフトの回答この問題を解決するには、UsrClass.dat ファイルを削除することをお勧めします。UsrClass.datは、ユーザー クラス レジストリ ハイブが含まれる重要なシステム ファイルです。このハイブには、ファイルの関連付け、デスクトップ設定、特定のユーザー プロファイルに適用されるアプリケーション固有の設定など、Windows シェルに関連する設定と基本設定が含まれています。
プレス勝利+R。の走るダイアログボックスが開きます。そのボックスに以下をコピー&ペーストし、クリックしますわかりました:
%localappdata%\Microsoft\Windows
ファイル エクスプローラー ウィンドウで、下にスクロールして、UsrClass.datファイル。ファイルの名前を次のように変更しますUsrClassold.dat。
ファイルが表示されない場合は、選択してください表示 > 隠しアイテムでビュードロップダウンメニュー。
ファイルの名前を変更してからシステムを再起動すると、問題が解決します。次のような警告が表示された場合は、この投稿を参照してください。ファイルがシステムで開かれているため、アクションを完了できません。
5]クリーンブートを実行する
でブートしますクリーンブート状態この問題が継続するかどうかを確認してください。問題が発生する場合は、どのプロセスがスムーズな機能を妨げているかを特定する必要があるかもしれません。
ヒント: この投稿を参照してください。Windows アクション センターがありません。
ではごきげんよう!
Windows 11 で Windows アクション センターを有効にするにはどうすればよいですか?
Windows 11 では、アクション センターがデフォルトで有効になっています。アクション センターは、新しい UI 変更の一部として改良され、「アクション センター」として知られる 2 つの別々のセクションに分割されました。クイック設定そして通知センター。クイック設定は、Wi-Fi、Bluetooth、明るさ、音量などの一般的に使用される設定にすばやくアクセスできる領域です。一方、通知センターは、アプリや他の送信者からの通知を表示する領域です。 Windows 11 でクイック設定と通知センターを開くキーボード ショートカットは次のとおりです。勝利+Aそして勝利+Nそれぞれ。
アクション センターを開けないのはなぜですか?
Windows でアクション センターを開いて使用できない理由はいくつか考えられます。システム ファイルの破損、またはファイル エクスプローラーや現在のユーザー プロファイルの問題により、正しく動作しない可能性があります。機能を妨害するマルウェアまたはサードパーティ ソフトウェアが存在するか、システム上で誤って無効になっている可能性があります。レジストリ設定とグループ ポリシー設定も、Windows のアクション センターへのアクセスをブロックする場合があります。通常、これらの問題は、この投稿で説明されている手順に従って解決できます。
次を読む:方法Windows 11 で通知センターを無効にします。

![Word でページ番号が消えてしまう [修正]](https://rele.work/tech/hayato/wp-content/uploads/2024/11/Page-numbers-disappearing-in-Microsoft-Word.png)