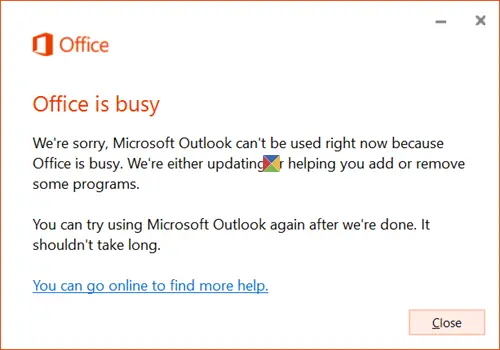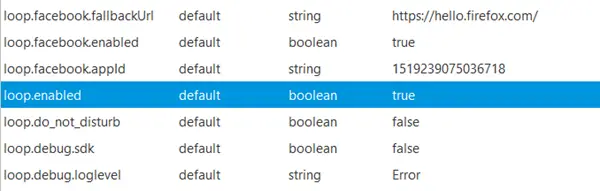この投稿ではその方法を説明しますWindows 11の通知センターを無効にする。押すと勝利+Nをクリックすると、通知センターが右下隅から飛び出し、通知やカレンダーなどが表示されます。これをオフにしたい場合は、レジストリまたはグループ ポリシー エディターを使用できます。手順は次のとおりですWindows 10 でアクション センターを無効にする。
Windows 11 で通知センターを有効または無効にする
Windows 11 で通知センターを無効にするにはグループポリシーエディター:
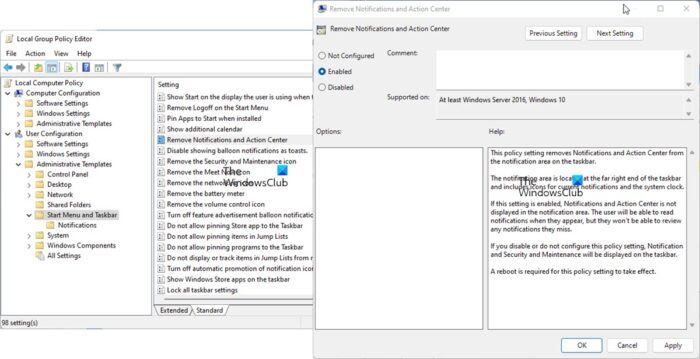
- GPEDIT.mscを開くそして、次の設定に移動します。
- 「ユーザー構成」 > 「管理用テンプレート」 > 「スタート」メニューとタスクバー
- 「通知とアクション センターの削除」を見つけます
- それをダブルクリックしてプロパティを開きます。
- [有効] > [適用/OK] を選択します。
- コンピュータを再起動します。
このポリシー設定は、タスク バーの通知領域から通知とアクション センターを削除します。
通知領域はタスク バーの右端にあり、現在の通知とシステム クロックのアイコンが含まれています。この設定を有効にすると、通知とアクション センターが通知領域に表示されなくなります。ユーザーは、通知が表示されたときにそれを読むことができますが、見逃した通知を確認することはできません。このポリシー設定を無効にした場合、または構成しなかった場合、タスクバーに「通知」と「セキュリティとメンテナンス」が表示されます。このポリシー設定を有効にするには再起動が必要です。
Windows 11 で通知センターを有効にするには、加えた変更を元に戻すだけです。つまり。 「未構成」または「無効」を選択します。
読む:方法Windows 11 で通知を管理する
Windows 11 で通知センターをオフにするには、次の手順を実行します。レジストリエディタ:
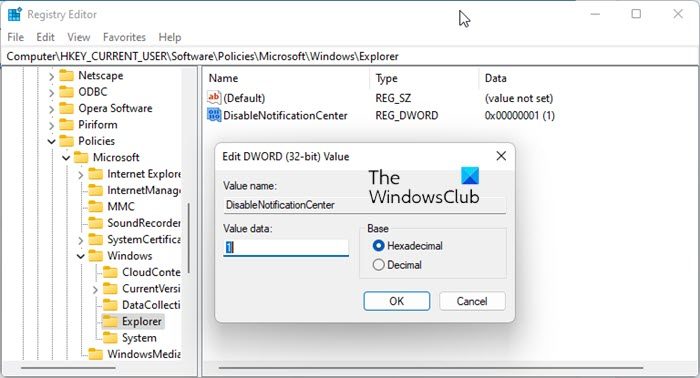
REGEDITを開く次のキーに移動します。
HKEY_CURRENT_USER\Software\Policies\Microsoft\Windows\Explorer
右側を右クリックし、「新規」 > 「DWORD (32 ビット) 値」を選択します。
名前を付けます新しく作成されたDWORD通知センターを無効にするそれに値を与えます1。
コンピュータを再起動して確認してください。
Windows 11 通知センターは、現在のユーザータスクバーの右側をクリックしたとき。
無効にするにはすべてのユーザー、このキーを変更する必要があります。
HKEY_LOCAL_MACHINE\SOFTWARE\Policies\Microsoft\Windows\Explorer
Windows 11 で通知センターを有効にするには、加えた変更を元に戻すだけです。つまり。新しく作成したレジストリ キーを削除するか、値 0 を指定します。
Windows 11 で通知センターをオンにするにはどうすればよいですか?
タスクバーの日付と時刻を押して、Windows 11 の通知センターを開きます。Win+N を押して開くこともできます。開かない場合は、あなたまたは管理者が無効にしている可能性があるため、この投稿に記載されている手順に従って有効にする必要があります。
Windows 11 のタスクバーにある通知ベルのアイコンを削除するにはどうすればよいですか?
![]()
Windows 11 でタスクバーの通知ベル アイコンを削除するには、REGEDIT を開いて次のリンクに移動する必要があります。HKEY_CURRENT_USER\Software\Microsoft\Windows\CurrentVersion\Explorer\Advanced。次に、DWORD を作成し、名前を付けます通知アイコンを表示それに値を与えます0タスクバーの通知ベルアイコンを削除します。値を 1 にすると、ベルが表示されます。
Windows で通知の内容を非表示にするにはどうすればよいですか?
に通知の内容を非表示にするWindows 10 では、Windows の設定を開き、[システム] > [通知とアクション] に移動し、アプリをクリックして、[ロック画面に通知がある場合はコンテンツを非表示にする] ボタンを切り替える必要があります。 Windows 11の方法と似ています。