通知の内容全体を表示したくない場合は、Windows 11/10 で通知を非表示にすることができます。 Windows 10/11 コンピューターの Windows 設定パネルからこの設定をオンまたはオフにすることができます。これを実行すると、アプリのアイコンが表示されますが、通知の内容は表示されません。
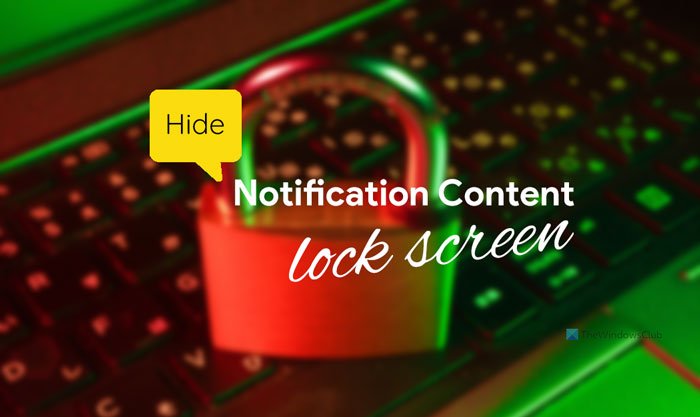
場合によっては、ロック画面にリマインダーやメールの内容を表示したくない場合があります。ただし、デフォルト設定ではロック画面に通知内容が表示されるため、機密情報が他人に漏洩する可能性があります。これを望まない場合は、通知の内容を非表示にすることをお勧めします。
Windows 11のロック画面で通知コンテンツを非表示にする方法
Windows 11/10 のロック画面で通知コンテンツを非表示にするには、次の手順に従います。
- Win+I を押して Windows の設定を開きます。
- [システム] > [通知] に移動します。
- アプリをクリックして選択します。
- を切り替えますロック画面に通知がある場合はコンテンツを非表示にするボタン。
まず、コンピュータで Windows の設定パネルを開く必要があります。そのためには、ウィン+アイボタンも一緒に。その後、次の状態になっていることを確認してください。システムタブ。その場合は、通知右側のメニュー。
ここでは、ロック画面に通知を表示する権限を持つアプリのリストを見つけることができます。ロック画面に通知内容が表示されないようにするには、アプリを選択する必要があります。
たとえば、ロック画面でメール アプリの通知内容を非表示にしたい場合は、郵便アプリを選択して切り替えますロック画面に通知がある場合はコンテンツを非表示にするボタン。
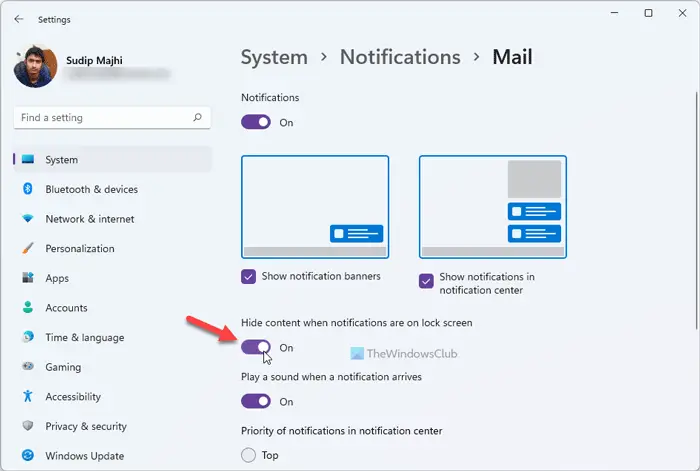
同じ手順を繰り返して、Microsoft Store、Outlook、その他の他のアプリから通知コンテンツを非表示にすることができます。
注記:これらの前述の手順とスクリーンショットは Windows 11 ユーザー向けです。 Windows 10 を使用している場合は、次の場所にアクセスする必要があります。システム > 通知とアクションそれに応じてアプリを選択してください。あなたも同じことがわかりますロック画面に通知がある場合はコンテンツを非表示にするWindows のバージョンに関係なく、オプションを使用できます。
Windows 10 で通知の内容を非表示にするにはどうすればよいですか?
Windows 10 で通知の内容を非表示にするには、Windows の設定を開いて、システム > 通知とアクション、アプリをクリックして、ロック画面に通知がある場合はコンテンツを非表示にするボタン。 Windows 11の方法と似ています。
アプリからの通知を無効にするにはどうすればよいですか?
Windows 11/10では、次のことができます。アプリからの通知を無効にする通知センターでもロック画面でも。行かなければなりませんシステム > 通知/通知とアクションをクリックし、通知を表示しないようにしたいアプリをクリックします。次に、通知ボタンを押してオフにします。
今すぐ読んでください:





![Twitch でフルスクリーンが機能しない [修正]](https://rele.work/tech/hayato/wp-content/uploads/2022/06/Log-out-of-Twitch.jpg)
