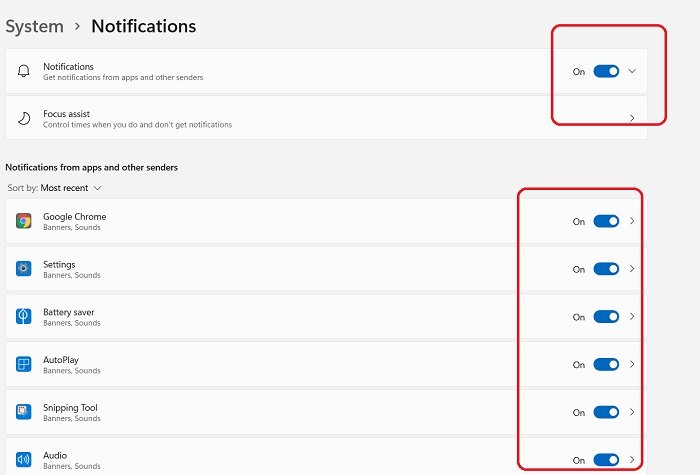Windows 11/10 では、アプリから送信された各未読通知が通知されます。ただし、そのようなものを取得したくない場合は、無効にすることができますアプリや他の送信者からの通知このチュートリアルを使用して。これらの通知は、Windowsの設定、ローカルグループポリシーエディター、 そしてレジストリエディタ。
Windows 11/10 でアプリや他の送信者からの通知を無効にする
Windows 11
Windows 11では実際に通知の数が増えており、煩わしいと感じている人もいるかもしれません。ありがたいことに、それができます通知をオフにする。
- [スタート] メニューから [設定] に移動するか、Win+I キーを押して [設定] を直接開くこともできます。
- 「システム」に移動し、「通知」をクリックします。
- 通知はデフォルトではオンのままですが、必要に応じて簡単にオフにすることができます。
- PC 上のすべてのアプリの通知設定を個別に調整することもできます。
Windows 10
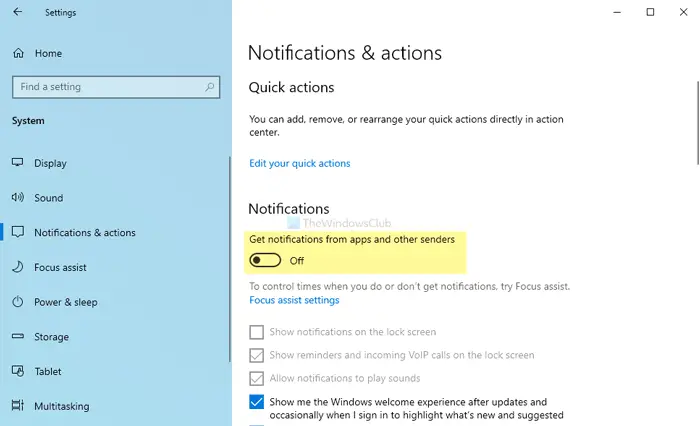
アプリや他の送信者からの通知を有効または無効にするには、次の手順に従います。
- プレスウィン+アイをクリックして Windows の設定を開きます。
- に行くシステム > 通知とアクション。
- を切り替えますアプリや他の送信者から通知を受け取るボタン。
あなたがしなければならないWindowsの設定を開きますパネルに接続します。そのためには、 を押してくださいウィン+アイ一緒に。開いたら、次の場所に移動しますシステム > 通知とアクション。
ここで、と呼ばれるオプションを使用できますアプリや他の送信者から通知を受け取る。それぞれのボタンを切り替えて、アプリや他の送信者からの通知を無効にします。
最後の手順が完了すると、アクション センターでトースト通知が表示されなくなります。それとは別に、ロック画面に通知が表示されず、ロック画面にリマインダーや VoIP 通話の着信も表示されず、通知音も再生されません。
読む: 有効またはネットワーク使用状況、ロック画面、タイルのトースト通知を無効にするWindowsで。
グループ ポリシーを使用してアプリや他の送信者からの通知をオフにする
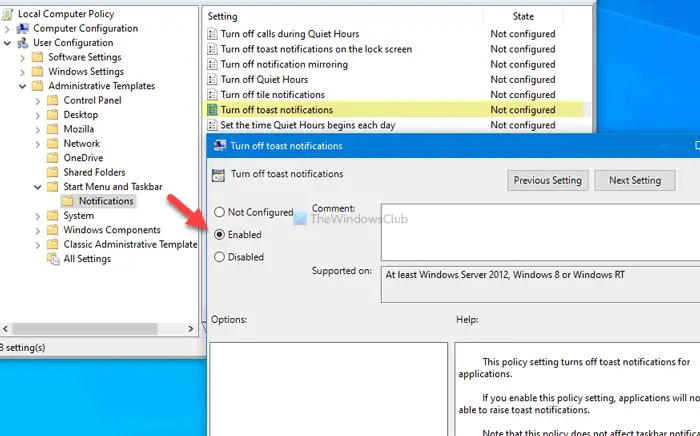
グループ ポリシーを使用してアプリや他の送信者からの通知をオフにするには、次の手順に従います。
- プレス勝利+Rをクリックして、「実行」プロンプトを開きます。
- タイプgpedit.mscそして、入力ボタン。
- に行く通知でユーザー設定。
- をダブルクリックします。トースト通知をオフにする設定。
- を選択します。有効オプション。
- をクリックします。わかりましたボタン。
これらの手順について詳しく見てみましょう。
まず、ローカル グループ ポリシー エディターを開く必要があります。そのためには、 を押してください勝利+R、 タイプgpedit.mscを押して、入力ボタン。コンピュータで開いたら、次のパスに移動します。
User Configuration > Administrative Templates > Start Menu and Taskbar > Notifications
をダブルクリックします。トースト通知をオフにする右側のボタンを押して、有効オプション。
をクリックしてくださいわかりましたボタンをクリックして変更を保存します。
前述したように、レジストリ エディターを使用して同じことを行うことができます。ただし、推奨されるのは、システムの復元ポイントを作成するREGEDIT メソッドに従う前に。
読む: 方法レジストリエディタを使用してアプリの通知をオフにする。
レジストリを使用してアプリや他の送信者からの通知を無効にする
レジストリを使用してアプリや他の送信者からの通知を無効にするには、次の手順に従います。
- プレス勝利+Rをクリックして「実行」ウィンドウを表示します。
- 書く登録編集そして、入力ボタン。
- をクリックしてくださいはいオプション。
- に移動します現在のバージョンでHKEY_CURRENT_USER。
- を右クリックします現在のバージョン > 新規 > キー。
- という名前を付けますプッシュ通知。
- それを右クリック >新規 > DWORD (32 ビット) 値。
- という名前を付けますトーストアプリケーション通知なし。
- それをダブルクリックして、値のデータを次のように設定します。1。
- をクリックします。わかりましたボタン。
始めるには、次のことを行う必要がありますレジストリエディタを開くあなたのPC上で。そのためには、 を押してください勝利+R「実行」ウィンドウを表示するには、次のように入力します。regeditを押して、入力ボタン。 UAC プロンプトが表示された場合は、はいオプション。
次に、次のパスに移動します。
HKEY_CURRENT_USER\SOFTWARE\Policies\Microsoft\Windows\CurrentVersion
ここでキーを作成する必要があります。そのためには、右クリックしてください現在のバージョン、選択します新規 > キーそしてそれを次のように名付けますプッシュ通知。
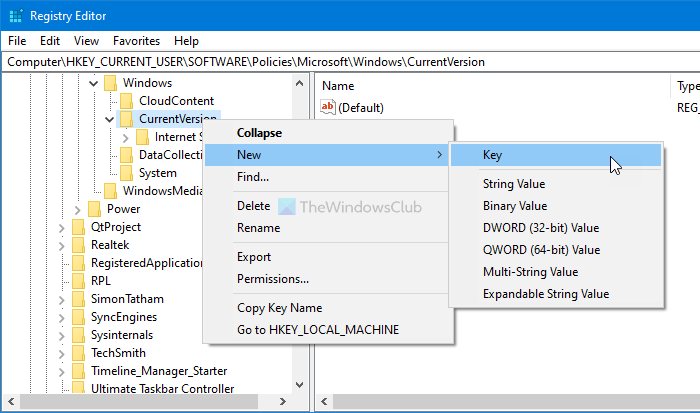
その後、右クリックして、プッシュ通知キー、選択新規 > DWORD (32 ビット) 値、次のように名前を付けますトーストアプリケーション通知なし。
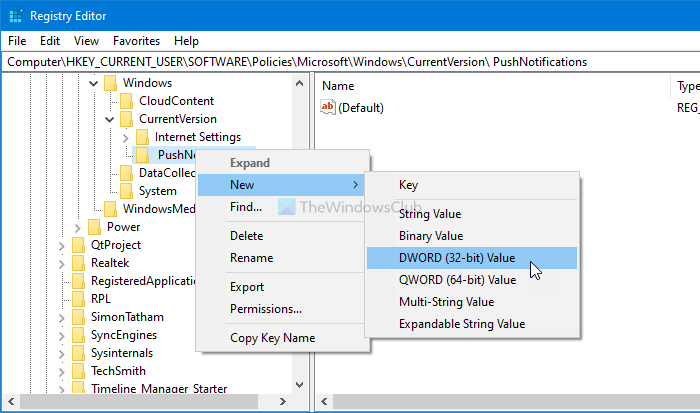
デフォルトでは、次のように表示されます0値データとして。ただし、それを達成しなければなりません1。
そのためには、REG_DWORD 値をダブルクリックし、次のように入力します。1そして、わかりましたボタンをクリックして変更を保存します。
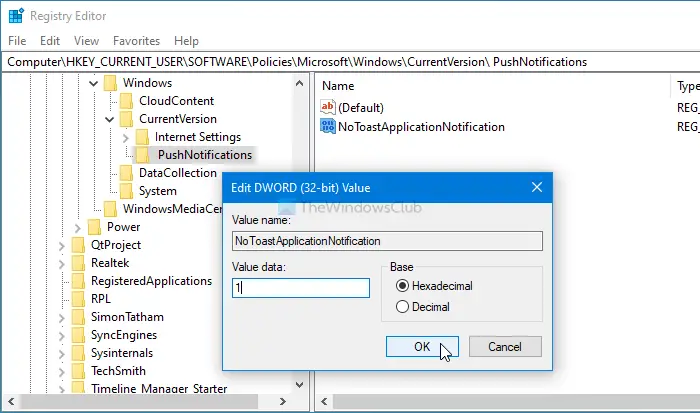
最後の手順が完了したら、システムに再サインインするか、コンピュータを再起動して変更を適用します。
それだけです!