レジストリ エディターを使用して特定のアプリからの通知をオフにしたい場合は、次の方法でオフにすることができます。可能ですが、設定からアプリの通知を無効にする、経由でも同じことができますレジストリエディタWindows 11/10の場合。
新しいメールの受信や Skype メッセージの受信など、何か新しいことが起こると、アプリではアクション センターに通知が表示されることがよくあります。これは最新の出来事を知るのに役立ちますが、作業中に気が散る可能性があります。在宅勤務。そのような状況が発生した場合、特定のアプリの通知をブロックして、作業に集中することができます。幸いなことに、レジストリ エディターを使用して特定のアプリからの通知をオフにすることができます。つまり、Windows 10 Home、Professional、Enterprise Edition のいずれを使用している場合でも、この方法に従うことができます。
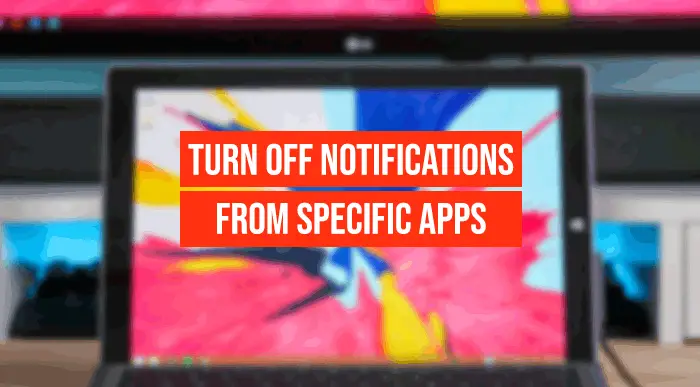
レジストリ値を変更しようとしているので、次のことをお勧めします。システムの復元ポイントを作成する安全側にいるために。
Windows 11/10のレジストリエディタを使用してアプリの通知をオフにする
レジストリ エディターを使用して特定のアプリからの通知をオフにするには、次の手順に従います。
- 検索する登録編集タスクバーの検索ボックスに。
- をクリックしてくださいレジストリエディタ検索結果にあります。
- をクリックしてくださいはいボタン。
- に移動します設定でHKEY_CURRENT_USER。
- 目的のアプリのキーを展開します。
- 空のスペースを右クリック >新規 > DWORD (32 ビット) 値。
- という名前を付けます有効。
- 値のデータは 0 のままにしておきます。
これらの手順の詳細については、このまま読み続けてください。
まず最初に行う必要があるのは、レジストリエディタを開くあなたのコンピュータ上で。そのためには、タスクバーの検索ボックスで「regedit」を検索し、レジストリエディタ検索結果にあります。その後、UAC プロンプトが表示されます。その場合は、はいボタンをクリックして、PC 上にレジストリ エディタを入手します。
次に、次のパスに移動します。
HKEY_CURRENT_USER\SOFTWARE\Microsoft\Windows\CurrentVersion\Notifications\Settings
で設定キーを押すと、利用可能なアプリを表すサブキーがいくつか見つかります。
例えば、Microsoft.WindowsStore_8wekyb3d8bbwe!アプリMicrosoft Store を表しますが、Microsoft.SkyDrive.DesktopOneDrive アプリを表します。
アプリを見つけて選択するには、キーの名前を確認する必要があります。
その後、空のスペースを右クリックし、選択します新規 > DWORD (32 ビット) 値REG_DWORD 値を作成し、次のように名前を付けます。有効。
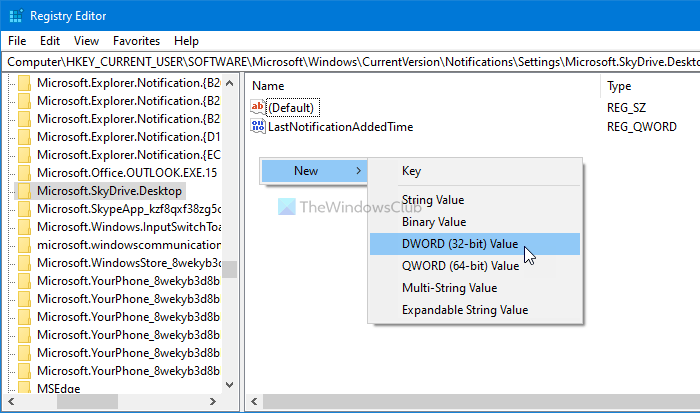
デフォルトでは、次の値データが付属しています。0、選択したアプリからの通知をオフにするには、そのままにしておく必要があります。

その後、同じ手順に従って、有効Windows 10 で通知を無効にするための各アプリのキー内の REG_DWORD 値。
通知の受信を開始したい場合は、同じパスに移動し、有効REG_DWORD 値で、消去オプションをクリックして、はいボタン。
それだけです!
今すぐ読んでください: 方法アクション センターの新しい通知の数を非表示にする。






