Windows 10以降、劇的に変わりました。 Windows 11 では、Windows 10 と同様に、通知の管理が簡単になりました。 Windows 7 から Windows 11 に移行した場合は、通知を生産的に管理する方法がわからないかもしれません。だからこそ、この記事では次のことをすべて教えます。Windows 11 での通知の管理時間を無駄にしないように。
Windows 11 で通知を管理する方法
ゲームの知識があれば、Windows 11 での通知の管理は比較的簡単です。このセクションの最も優れた点は、取得したいものと無視するものを管理できることです。 Windows 11 の通知センターについて大まかな知識がある場合でも、このガイドに従うことができます。このガイドは、アプリに関係なく通知を管理するのに役立ちます。優先順位の設定からフォーカスアシストを有効にする, このステップバイステップのチュートリアルを使用して、Windows 11 での通知管理のあらゆる側面を学ぶことができます。
Windows 11 で通知を表示するにはどうすればよいですか?
まず、Windows 11 で通知パネルを開いてすべての通知を表示する方法を知っておく必要があります。上で述べたように、非常に簡単です。以前の Windows 10 では、タスクバーにアクション センター アイコンが表示されていました。しかし、Windows 11ではそのようなことはありません。通知パネルを表示するには、日付と時刻をクリックする必要があります。
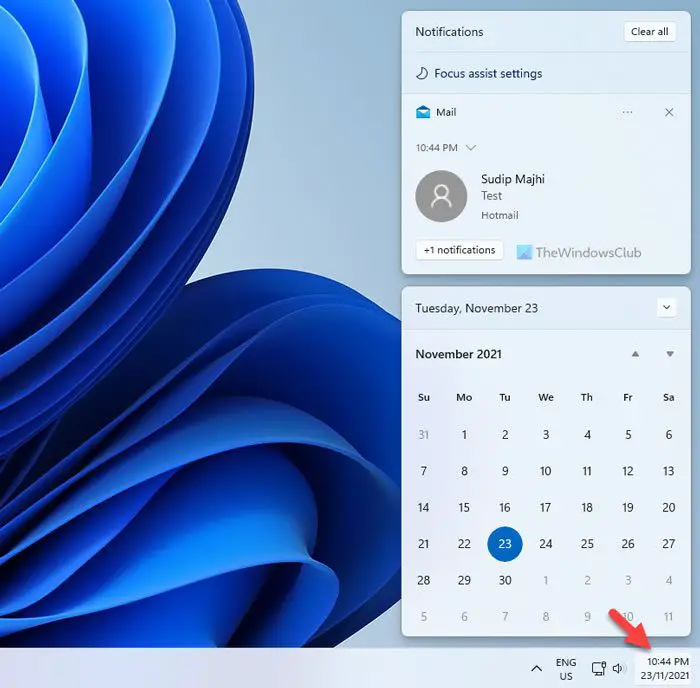
その後は、要件に応じてすべてを管理できます。
Windows 11 で通知を有効または無効にする方法
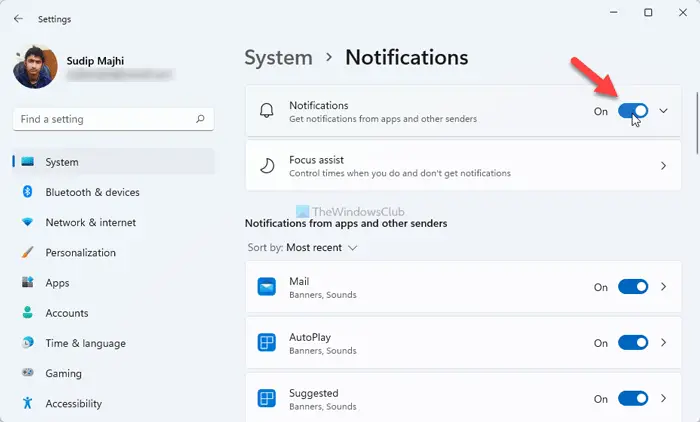
さまざまな理由により、Windows 11 で通知を受信できない場合があります。その場合、最初に確認する必要があるのは、通知が有効になっているかどうかです。この設定がオンになっていない場合、通知は受信されません。その逆も同様です。
Windows 11 で通知を有効または無効にするには、次の手順を実行します。
- コンピューターで Windows の設定を開きます。
- に行くシステム > 通知。
- を切り替えます通知ボタンを押してオンにします。
その後、アプリやゲームからの通知を見つけることができます。一方、通知を受け取りたくない場合は、同じボタンを切り替えてオフにすることができます。
Windows 11で特定のアプリからの通知をオフにする方法
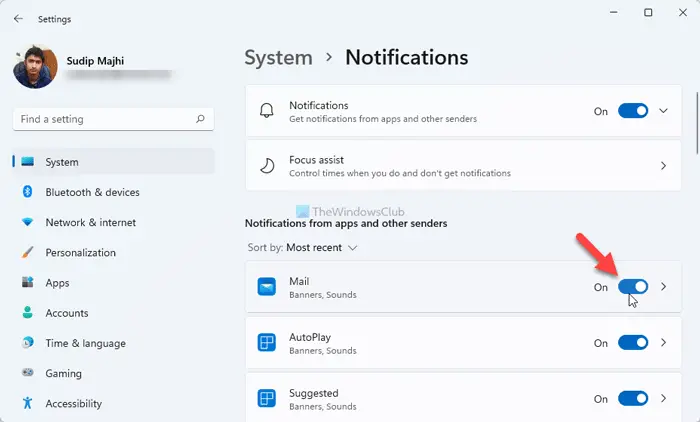
多くの場合、アプリをインストールすると、何らかの理由で頻繁に通知が表示されるようになります。同じことが自分にも起こって気が散る場合は、その特定のアプリからの通知を無効にすることができます。メール アプリ、ブラウザ、その他すべてに設定が適用されます。
Windows 11 で特定のアプリからの通知をオフにするには、次の手順を実行します。
- Win+I を押して Windows の設定を開きます。
- にいることを確認してください。システムタブ。
- をクリックしてください通知右側のメニュー。
- からアプリを見つけてくださいアプリや他の送信者からの通知セクション。
- 対応するボタンを切り替えてオフにします。
その後、コンピューター上の特定のアプリから通知を受け取ることはなくなります。
Windows 11 で 1 つまたはすべての通知をクリアする方法
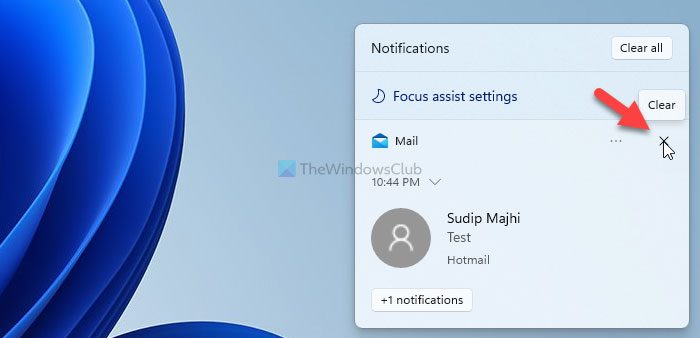
電子メールを受け取ったので、後で読みたいとします。したがって、その通知をクリアして、別の通知のためのスペースを確保することをお勧めします。スペースはかなり限られているため、新しい通知を取得するには古い通知をいくつかクリアする必要がある場合があります。
通知センターから 1 つの通知を消去するには、次の手順に従います。
- 日付と時刻をクリックして通知パネルを開きます。
- 消去したい通知を選択します。
- × (X) 記号をクリックします。
ただし、すべての通知を一度にクリアしたい場合は、すべてクリア右上隅に表示されるボタン。
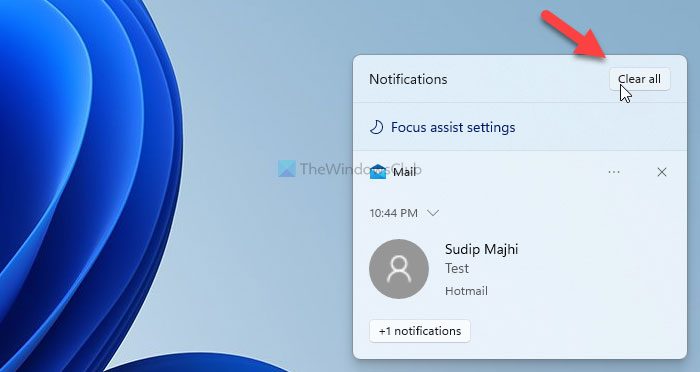
その後、すべての通知が一度に削除されます。
特定のアプリからのすべての通知をクリアすることもできます。 Outlook、Google Chromeなどの特定のアプリからすべての通知を削除したい場合に便利です。
そのためには、通知パネルを開き、目的のアプリから通知を選択し、三点アイコンをクリックして、[アプリ名] のすべての通知をオフにする。
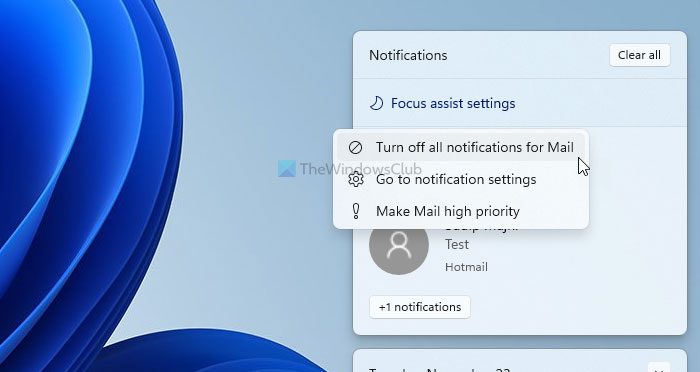
そうすると、特定のアプリのすべての通知が消去されます。
アプリの通知設定
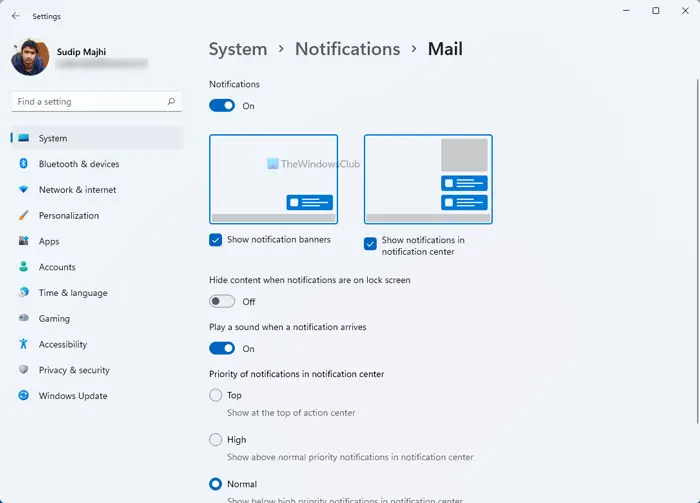
Windows 11 では、アプリの通知設定が多数提供されています。最も優れているのは、アプリごとに通知を個別にカスタマイズできることです。
Windows 11 でアプリの通知設定を管理するには、次の手順に従います。
まず、Windows の設定を開いて、次のページに移動する必要があります。システム > 通知。その後、通知を管理またはカスタマイズするアプリを選択します。ここには次の設定があります。
- 通知バナーを表示するか、通知センターに通知を表示します。 Windows 11 では表示できる通知が 2 種類あり、どちらかのオプションを選択できます。
- 通知が届いたときに音を鳴らすことができます。通知音を鳴らしたい場合は、通知が届いたら音を鳴らします。
- 通知の優先度を設定できます。次の 3 つの階層があります。トップ、高い、 そして普通。要件に応じて 1 つの階層を選択できます。設定に応じて、Windows 11 では選択したアプリからの通知が通知センターに表示されます。
ロック画面の通知を無効または非表示にする方法
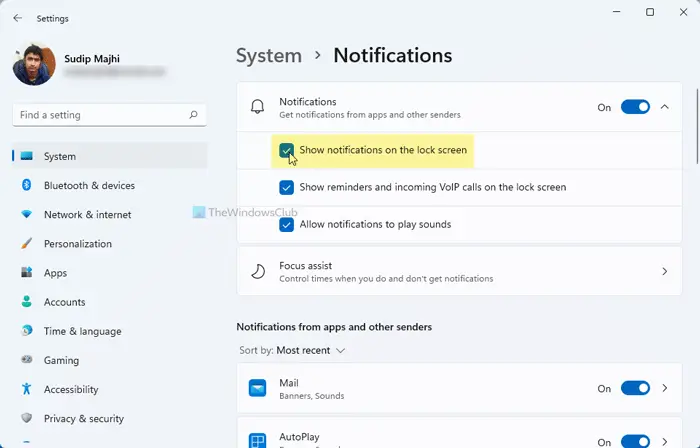
Windows 11 では、デフォルトでロック画面に通知が表示されます。場合によっては、コンピューターの電源を入れた直後に、コンピューターが乱雑に感じられることがあります。このような通知をロック画面から非表示にして、表示をすっきりさせたい場合は、次の方法で非表示にすることができます。
- Win+I を押して Windows の設定を開きます。
- に行くシステム > 通知。
- 矢印アイコンをクリックしてこのセクションを展開します。
- にチェックを入れますロック画面に通知を表示する有効にするにはチェックボックスをオンにし、無効にするにはチェックボックスを削除します。
その後、Windows 11 コンピューターのロック画面に通知が表示されなくなります。
関連している:Windows 10 で通知設定を管理する方法
Windows 11で通知音を有効または無効にする方法
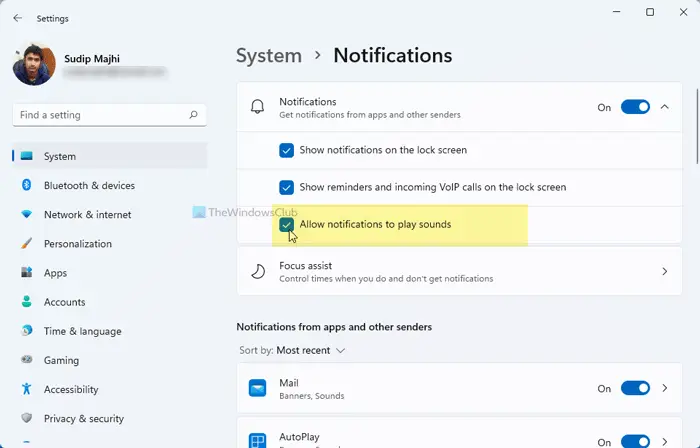
新しいメールやその他の通知を受信すると、Windows 11 は音を鳴らしてそれを知らせます。この音が気になる場合は、このガイドを使用して Windows 11 の通知音を無効にすることができます。
- Windowsの設定を開きます。
- に移動しますシステム > 通知。
- を展開します。通知セクション。
- にチェックを入れます通知によるサウンドの再生を許可するチェックボックス。
ただし、特定のアプリの通知音を有効または無効にしたい場合は、アプリや他の送信者からの通知セクションを選択して切り替えます通知が届いたら音を鳴らすボタンを押してオンまたはオフにします。
Windows 11 では、設定に応じて通知音が鳴ります。
Windows 11 でフォーカス アシストを使用して通知を管理する方法

フォーカス アシストは、コンピューター上で通知を表示または非表示にすることも同様に担当します。すべての通知を一度に無効にします。以下からお選びいただけます優先のみそしてアラームのみオプション。
前者のオプションを選択した場合は、優先リストを選択できます。ただし、後者のオプションを選択した場合、アラーム以外の通知は受信されません。
Windows 11 で通知の自動ルールを設定する
自動ルールWindows 11 で通知を管理するために確認する必要がある最後の項目は、この設定を使用して、事前定義された時間に特定の種類の通知を有効または無効にすることができます。について詳しく知りたい場合は、この記事を読むことをお勧めしますWindows 11 のフォーカス アシストの自動ルール。
Windows 11 で通知をオフにできないのはなぜですか?
Windows 11 で通知をオフにできない場合は、まず Windows の設定パネルを確認する必要があります。ユーザーが特定のアプリの通知を有効または無効にできるため、個別の設定を確認する必要があります。その後、フォーカスアシスト設定も確認することをお勧めします。
それだけです!このガイドが Windows 11 での通知の管理に役立つことを願っています。ただし、何か見逃した場合は、以下にコメントしてお知らせください。
関連記事:






