Windows 11/10 では、ユーザーがよく使用する設定、アプリ、表示通知にすばやくアクセスできますが、大量の通知 (通知) は歓迎されません。特に、重要なプレゼンテーションの途中ではなおさらです。したがって、重要なことを提示しているとき、ビデオを見ているとき、ゲームをしているときにこれらの通知を停止したい場合は、さらに読んでください。この方法では、フォーカス アシスト機能のエントリを変更する必要があります。つまり、フォーカスアシスト自動ルール。
フォーカス アシスト自動ルール機能を使用すると、Windows 11/10 でのプレゼンテーション中またはゲームのプレイ中に無効通知が表示されないようにすることができます。フォーカス アシスト設定でいくつかのオプションを構成することで、気が散る要素をすべて取り除くことができます。ただし、この方法で望ましい結果が得られるのは、プレゼンテーションを行ったり、全画面モードでビデオを見たり、ゲームをプレイしたりしている場合に限られます。そうでない場合は、引き続き非全画面モードで通知を受け取ります。
Windows 11 でのプレゼンテーション中の通知を無効にする
すべての通知をオフまたは無効にする必要はありません。プレゼンテーション、ビデオの視聴、ゲームのプレイ中に通知を表示しないように Windows を設定するだけです。その方法は次のとおりです。
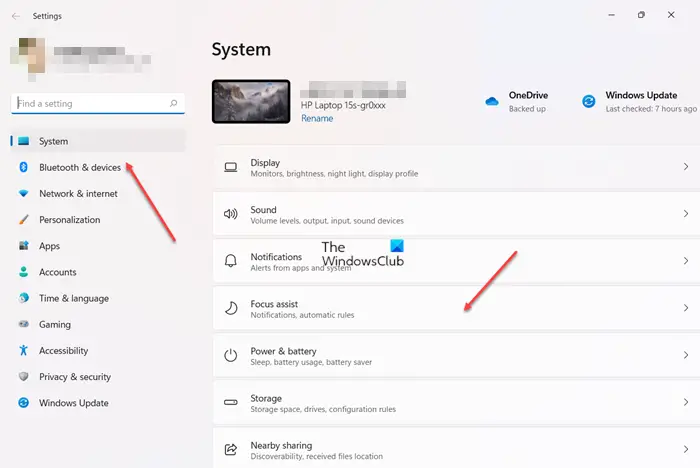
フォーカスアシスト通知、音、アラートを簡単にブロックして気が散ることのない作業時間を確保することで、より多くの作業を効率化できます。それで、
「開始」をクリックし、「」を選択します設定' に進み、'システム'。
そこで、下にスクロールして「」を見つけます。フォーカスアシスト' セクション。
2] フォーカスアシストの自動ルールを設定する
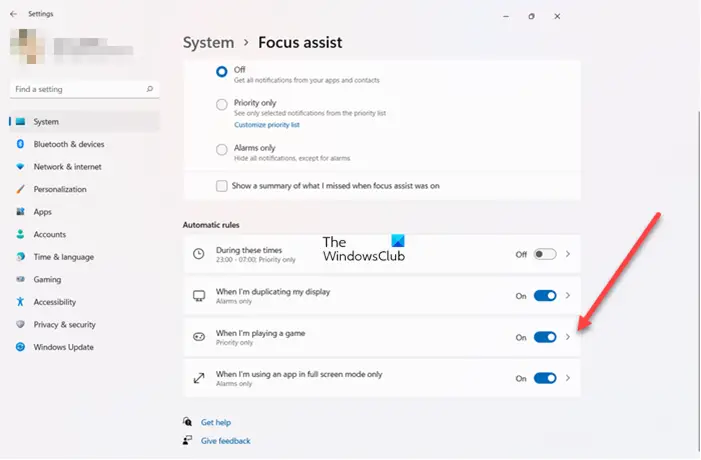
このセクションでは、邪魔されたくない時間とアクティビティを選択できます。
したがって、[自動ルール] セクションで、オンにします。
「ディスプレイを複製するとき」オプション。この操作により、プレゼンテーション中にコンピュータ画面に通知が表示されなくなります)
- ゲームをしているとき
- アプリを全画面モード(ビデオ視聴用)で使用しているとき。
完了したら、上のスクリーンショットに示すように、フォーカス レベルを「アラームのみ」に変更します。
今後、全画面モードでタスクを実行している間、コンピュータ画面に通知は表示されなくなります。
Windows 10 でプレゼンテーション中の通知をオフにする
1] システムからフォーカスアシストにアクセス
「」をクリックしてください始める'、 選ぶ '設定' そして ' に進みますシステム'。
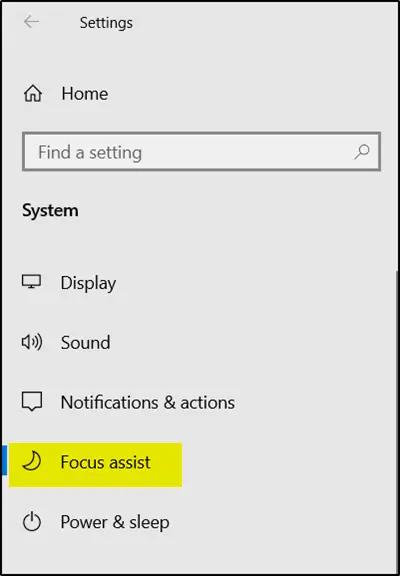
そこで、下にスクロールして「」を見つけます。フォーカスアシスト' セクション。
2] フォーカスアシストの自動ルールを設定する
このセクションでは、邪魔されたくない時間とアクティビティを選択できます。
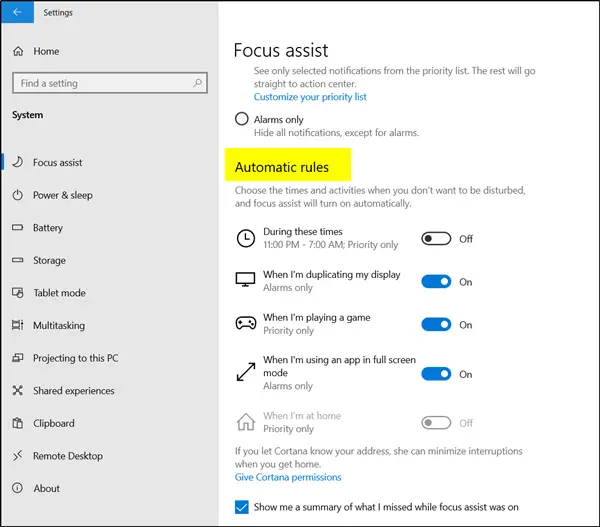
したがって、[自動ルール] セクションで、オンにします。
- 「ディスプレイを複製するとき」オプション。この操作により、プレゼンテーション中にコンピュータ画面に通知が表示されなくなります)
- 「ゲームをしているとき」
- 「アプリを全画面モードで使用しているとき」(動画視聴時)。
完了したら、フォーカスレベルを「」に変更します。アラームのみ' 上のスクリーンショットに示されているように。
今後、全画面モードでタスクを実行している間、コンピュータ画面に通知は表示されなくなります。
フォーカスアシスト設定とは何ですか?
忙しいときに Windows 10 に放っておいてもらうのは簡単な方法です。この設定により、タスクに集中し続け、気が散る通知が画面に表示されるのを避けることができます。名前が変更される前、Windows 10 の以前のバージョンでは、フォーカス アシストはクワイエット アワーとして知られていました。
フォーカスアシストはオフにしたほうがいいでしょうか?
Windows では、通知を管理するさまざまな方法が提供されています。そのため、好みに応じて、Windows 11 のフォーカス アシスト設定をオンまたはオフにすることができます。全画面モードでアプリを使用しているとき、ディスプレイを複製しているとき、またはゲームをプレイしているときは、デフォルトで有効になっています。






